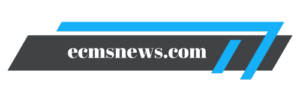Chào bạn! Bạn đang gặp khó khăn trong việc hiển thị và định dạng ngày tháng trong Excel? Đừng lo lắng, Ecmsnews sẽ hướng dẫn bạn cách sửa định dạng ngày tháng trong Excel một cách chi tiết và dễ hiểu nhất. Hãy cùng tìm hiểu các phương pháp hiệu quả để xử lý vấn đề này nhé!
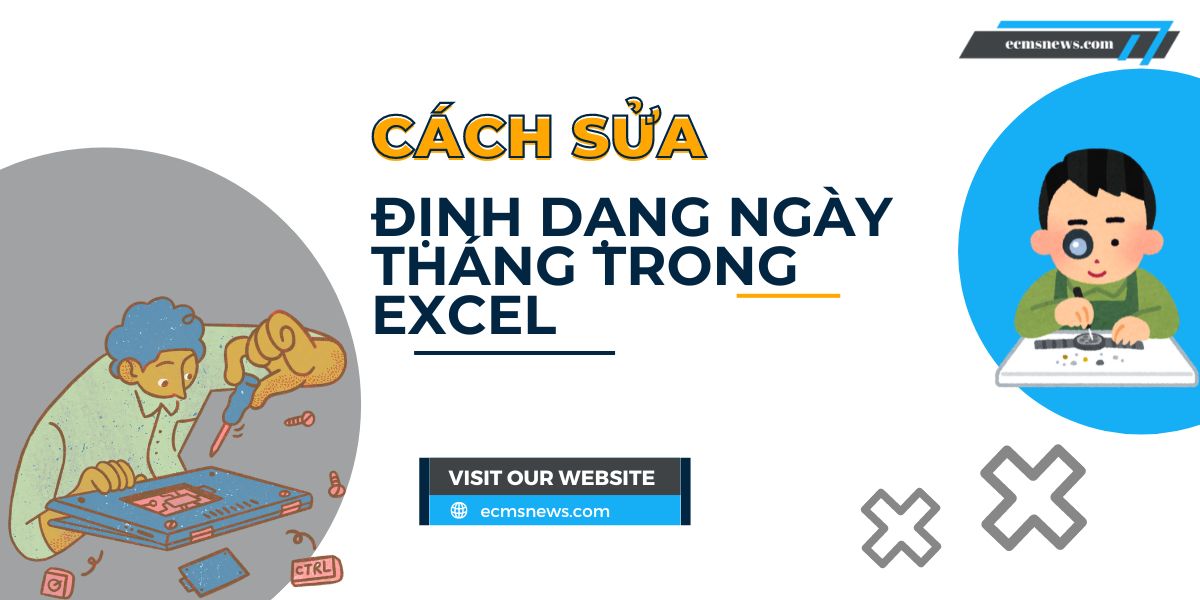
I. Các phương pháp thay đổi định dạng ngày tháng
A. Sử dụng Format Cells
Đây là cách phổ biến và đơn giản nhất để thay đổi định dạng ngày tháng:
Bạn đang xem: Cách sửa định dạng ngày tháng trong Excel – Hướng dẫn chi tiết từ Ecmsnews
- Chọn các ô chứa dữ liệu ngày tháng cần định dạng
- Nhấn chuột phải và chọn Format Cells
- Trong hộp thoại Format Cells, chọn tab Number
- Chọn Date trong danh sách Category
- Chọn định dạng mong muốn trong Type
- Nhấn OK để áp dụng
B. Dùng Number Format trên Ribbon
Cách này nhanh chóng hơn:
- Chọn các ô cần định dạng
- Trên tab Home, mở rộng mục Number
- Chọn định dạng ngày tháng mong muốn từ danh sách
C. Tùy chỉnh định dạng (Custom Format)
Để có nhiều lựa chọn hơn:
- Mở hộp thoại Format Cells
- Chọn Custom trong Category
- Nhập mã định dạng tùy chỉnh, ví dụ: dd/mm/yyyy
- Nhấn OK để áp dụng
D. Sử dụng hàm TEXT
Hàm TEXT cho phép bạn chuyển đổi số thành văn bản với định dạng mong muốn:
=TEXT(A1,"dd/mm/yyyy")
E. Macro VBA
Xem thêm : Cách sửa phím bị liệt: Hướng dẫn chi tiết từ Ecmsnews
Với những người dùng nâng cao, có thể sử dụng macro VBA để tự động hóa việc định dạng:
Sub FormatDates()
Selection.NumberFormat = "dd/mm/yyyy"
End Sub
II. Các định dạng ngày tháng phổ biến
Dưới đây là bảng tổng hợp các định dạng ngày tháng phổ biến trong Excel:
| Định dạng | Mã | Ví dụ |
|---|---|---|
| dd/mm/yyyy | dd/mm/yyyy | 01/01/2024 |
| mm/dd/yyyy | mm/dd/yyyy | 01/01/2024 |
| dd-mmm-yy | dd-mmm-yy | 01-Jan-24 |
| Định dạng ngày dài | dddd, mmmm dd, yyyy | Monday, January 01, 2024 |
| Định dạng ngày ngắn | d/m/yy | 1/1/24 |
III. Thay đổi định dạng mặc định
A. Thông qua Control Panel
- Mở Control Panel
- Chọn Clock and Region
- Chọn Region
- Trong tab Formats, chọn định dạng ngày tháng mong muốn
B. Thay đổi cài đặt Region
- Mở Settings
- Chọn Time & Language
- Chọn Region
- Thay đổi định dạng ngày tháng trong Regional format
IV. Xử lý lỗi định dạng ngày tháng
A. Lỗi nhận dạng ngày tháng
Khi Excel không nhận ra dữ liệu là ngày tháng:
- Kiểm tra định dạng ô đã đúng chưa
- Sử dụng hàm DATEVALUE để chuyển đổi
B. Lỗi chuyển đổi giữa các định dạng
Khi chuyển đổi giữa các định dạng khác nhau:
- Sử dụng hàm TEXT để định dạng lại
- Kiểm tra cài đặt Region của hệ thống
C. Lỗi hiển thị số thay vì ngày
Khi Excel hiển thị số thay vì ngày:
- Thay đổi định dạng ô sang Date
- Sử dụng công thức
=DATE(year,month,day)để tạo ngày
V. Mẹo và thủ thuật
A. Phím tắt định dạng nhanh
- Ctrl + Shift + #: Định dạng ngày
- Ctrl + Shift + @: Định dạng giờ
- Ctrl + ;: Chèn ngày hiện tại
B. Áp dụng định dạng cho nhiều ô cùng lúc
- Chọn nhiều ô cần định dạng
- Sử dụng Format Painter để sao chép định dạng
C. Tạo định dạng tùy chỉnh
- Mở hộp thoại Format Cells
- Chọn Custom
- Tạo mã định dạng riêng, ví dụ: dd-mmm-yyyy “Ngày” dddd
VI. Các hàm liên quan đến ngày tháng
A. TODAY()
Xem thêm : Cách sửa sọc màn hình iPhone: Hướng dẫn chi tiết từ Ecmsnews
Trả về ngày hiện tại:
=TODAY()
B. NOW()
Trả về ngày và giờ hiện tại:
=NOW()
C. DATE()
Tạo một ngày từ năm, tháng, ngày:
=DATE(2024,1,1)
D. DATEVALUE()
Chuyển đổi chuỗi văn bản thành giá trị ngày:
=DATEVALUE("1/1/2024")
Với những hướng dẫn chi tiết trên, hy vọng bạn đã nắm được cách sửa định dạng ngày tháng trong Excel. Việc áp dụng đúng định dạng không chỉ giúp dữ liệu của bạn trở nên chuyên nghiệp hơn mà còn tránh được những sai sót trong tính toán liên quan đến thời gian. Ecmsnews luôn sẵn sàng hỗ trợ bạn trong việc nâng cao kỹ năng sử dụng Excel. Nếu bạn còn bất kỳ thắc mắc nào, đừng ngần ngại liên hệ với chúng tôi nhé!
Nguồn: https://ecmsnews.com
Danh mục: Thủ thuật