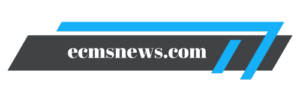Chào bạn! Bạn đang tìm kiếm cách sửa tên AirDrop cho thiết bị Apple của mình? Đừng lo, Ecmsnews sẽ hướng dẫn bạn thực hiện điều này một cách dễ dàng và nhanh chóng. Trong bài viết này, chúng ta sẽ khám phá các phương pháp đơn giản để thay đổi tên AirDrop trên iPhone, iPad và MacBook, giúp bạn cá nhân hóa thiết bị và tránh nhầm lẫn khi chia sẻ file.
- Cách Sửa Đồng Hồ Treo Tường Tại Nhà – Hướng Dẫn Chi Tiết Từ A-Z
- Hướng Dẫn cách nấu cháo yến mạch cho bé
- Cách sửa định dạng ngày tháng trong Excel – Hướng dẫn chi tiết từ Ecmsnews
- Cách sửa sọc màn hình iPhone: Hướng dẫn chi tiết từ Ecmsnews
- Cách sửa chữ trên ảnh bằng máy tính: Hướng dẫn chi tiết từ A đến Z
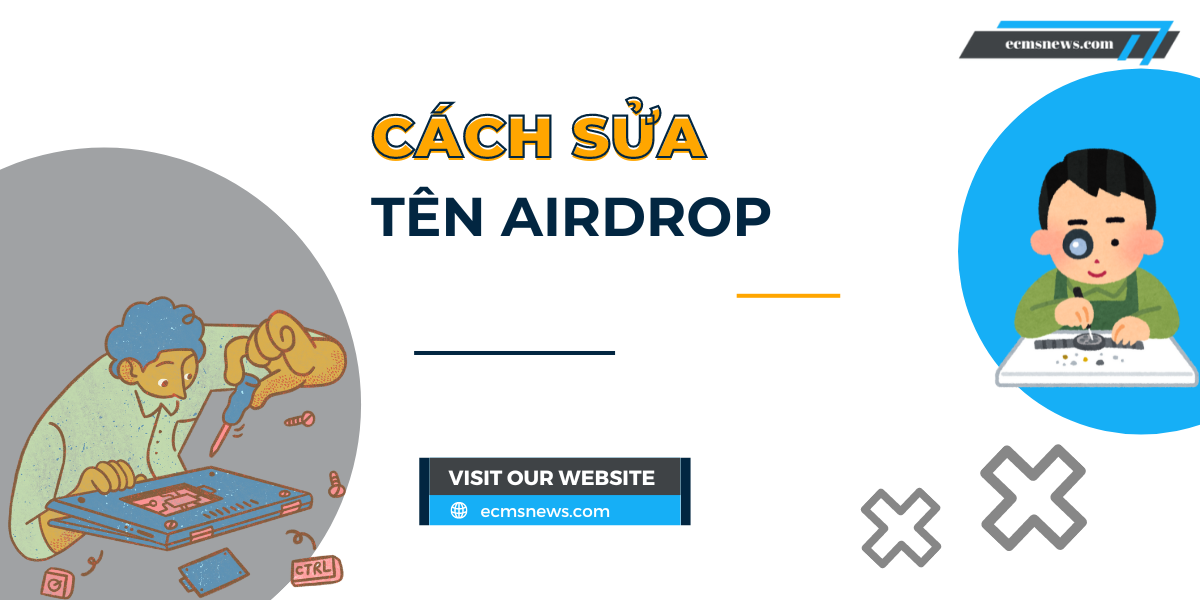
Tại sao bạn nên sửa tên AirDrop?
Trước khi đi vào chi tiết cách thực hiện, hãy cùng tìm hiểu lý do tại sao việc sửa tên AirDrop lại quan trọng:
Bạn đang xem: Cách sửa tên AirDrop: Hướng dẫn chi tiết cho người dùng Apple
- Cá nhân hóa thiết bị: Đặt tên riêng cho thiết bị giúp bạn dễ dàng nhận diện nó trong danh sách AirDrop.
- Tránh nhầm lẫn: Khi có nhiều thiết bị Apple trong cùng một khu vực, việc có tên riêng giúp người khác dễ dàng chọn đúng thiết bị của bạn.
- Bảo mật: Sử dụng tên không chứa thông tin cá nhân có thể giúp bảo vệ danh tính của bạn khi sử dụng AirDrop ở nơi công cộng.
- Chuyên nghiệp hóa: Nếu bạn sử dụng thiết bị cho công việc, một tên AirDrop phù hợp sẽ tạo ấn tượng chuyên nghiệp hơn.
Thiết bị hỗ trợ sửa tên AirDrop
Xem thêm : Cách sửa chữ trên ảnh bằng máy tính: Hướng dẫn chi tiết từ A đến Z
AirDrop là tính năng độc quyền của hệ sinh thái Apple, vì vậy bạn chỉ có thể sửa tên AirDrop trên các thiết bị sau:
- iPhone
- iPad
- MacBook
Hướng dẫn chi tiết cách sửa tên AirDrop
Trên iPhone và iPad
- Truy cập Cài đặt: Mở ứng dụng “Cài đặt” trên màn hình chính của thiết bị.
- Vào Cài đặt chung: Cuộn xuống và chọn mục “Cài đặt chung”.
- Chọn Giới thiệu: Trong menu Cài đặt chung, nhấn vào “Giới thiệu”.
- Chỉnh sửa tên: Nhấn vào mục “Tên” và nhập tên mới cho thiết bị của bạn.
Trên MacBook
- Mở Tùy chọn Hệ thống: Nhấp vào biểu tượng Apple ở góc trên cùng bên trái và chọn “Tùy chọn Hệ thống”.
- Chọn Chia sẻ: Tìm và nhấp vào mục “Chia sẻ”.
- Đổi tên máy tính: Ở phía trên cùng của cửa sổ, bạn sẽ thấy tên hiện tại của MacBook. Nhấp vào nó để chỉnh sửa.
- Xác nhận thay đổi: Nhập tên mới và nhấn Enter để lưu thay đổi.
Phương pháp thay thế
Ngoài cách chính thống trên, bạn có thể thử các phương pháp sau:
- Sử dụng ứng dụng Danh bạ: Mở ứng dụng Danh bạ và chỉnh sửa thông tin cá nhân của bạn. Tên trong Danh bạ sẽ được sử dụng cho AirDrop.
- Chỉnh sửa tên trong hồ sơ iCloud: Đăng nhập vào tài khoản iCloud của bạn và cập nhật tên trong hồ sơ. Thay đổi này sẽ được đồng bộ trên tất cả thiết bị Apple của bạn.
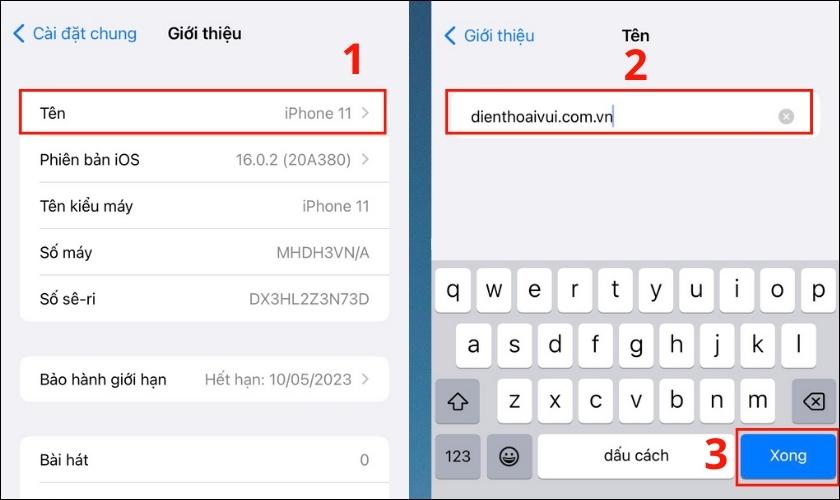
Lợi ích của việc sửa tên AirDrop
| Lợi ích | Mô tả |
|---|---|
| Cá nhân hóa thiết bị | Tạo dấu ấn riêng và dễ nhận diện hơn |
| Dễ nhận diện | Người khác dễ dàng tìm thấy thiết bị của bạn trong danh sách AirDrop |
| Tránh nhầm lẫn | Giảm thiểu khả năng gửi file nhầm đến thiết bị khác |
| Bảo mật thông tin | Sử dụng tên không chứa thông tin cá nhân để bảo vệ danh tính |
Lưu ý khi sửa tên AirDrop
- Thay đổi ảnh hưởng đến tên hiển thị: Tên mới sẽ được hiển thị trên tất cả các dịch vụ Apple của bạn.
- Cập nhật trên tất cả dịch vụ Apple: Đảm bảo rằng bạn đã đồng bộ tên mới trên tất cả thiết bị Apple để tránh nhầm lẫn.
- Chọn tên phù hợp: Tránh sử dụng tên quá dài hoặc chứa ký tự đặc biệt có thể gây khó khăn cho người khác khi tìm kiếm thiết bị của bạn.
Các vấn đề liên quan
- Bảo mật thông tin cá nhân: Khi đặt tên cho thiết bị, hãy cân nhắc về quyền riêng tư và tránh sử dụng thông tin nhạy cảm.
- Đồng bộ hóa giữa các thiết bị Apple: Nếu bạn có nhiều thiết bị Apple, hãy đảm bảo rằng tên AirDrop được cập nhật đồng bộ trên tất cả các thiết bị.
Tối ưu hóa trải nghiệm AirDrop
Xem thêm : Cách Sửa Đồng Hồ Treo Tường Tại Nhà – Hướng Dẫn Chi Tiết Từ A-Z
Sau khi đã biết cách sửa tên AirDrop, bạn có thể tối ưu hóa trải nghiệm sử dụng tính năng này bằng cách:
- Sử dụng tên ngắn gọn và dễ nhớ: Điều này giúp người khác dễ dàng nhận ra thiết bị của bạn.
- Cập nhật phần mềm thường xuyên: Đảm bảo thiết bị của bạn luôn chạy phiên bản iOS, iPadOS hoặc macOS mới nhất để có trải nghiệm AirDrop tốt nhất.
- Kiểm tra cài đặt AirDrop: Đảm bảo rằng AirDrop được bật và cài đặt ở chế độ phù hợp (Chỉ Danh bạ hoặc Mọi người) tùy theo nhu cầu sử dụng của bạn.
- Sử dụng cùng tài khoản iCloud: Đăng nhập cùng một tài khoản iCloud trên tất cả thiết bị để AirDrop hoạt động mượt mà hơn giữa chúng.
Xử lý sự cố thường gặp
Đôi khi, bạn có thể gặp một số vấn đề khi sử dụng AirDrop. Dưới đây là một số giải pháp cho các sự cố thường gặp:
- AirDrop không hoạt động: Hãy đảm bảo rằng cả Wi-Fi và Bluetooth đều được bật trên thiết bị của bạn.
- Không thấy thiết bị khác: Kiểm tra xem cả hai thiết bị có đang ở trong phạm vi hoạt động của AirDrop không (khoảng 9 mét).
- Tên không cập nhật: Thử khởi động lại thiết bị sau khi thay đổi tên.
Kết luận
Việc biết cách sửa tên AirDrop không chỉ giúp bạn cá nhân hóa thiết bị mà còn tối ưu hóa trải nghiệm chia sẻ file. Bằng cách thực hiện theo các bước đơn giản mà Ecmsnews đã hướng dẫn, bạn có thể dễ dàng thay đổi tên AirDrop trên iPhone, iPad hoặc MacBook của mình. Hãy nhớ rằng, một tên AirDrop phù hợp không chỉ giúp bạn dễ dàng nhận diện thiết bị mà còn đảm bảo tính chuyên nghiệp và bảo mật khi sử dụng tính năng này.Hy vọng bài viết này đã cung cấp cho bạn những thông tin hữu ích về cách sửa tên AirDrop. Nếu bạn còn bất kỳ thắc mắc nào, đừng ngần ngại để lại bình luận bên dưới. Ecmsnews luôn sẵn sàng hỗ trợ bạn trong việc tối ưu hóa trải nghiệm sử dụng thiết bị Apple của mình!
Nguồn: https://ecmsnews.com
Danh mục: Thủ thuật