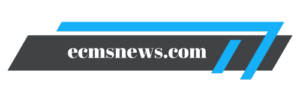Khi làm việc với Excel, bạn có thể gặp phải những bảng dữ liệu dài và phức tạp. Một trong những vấn đề phổ biến mà người dùng thường gặp là việc không thể theo dõi tiêu đề của các cột khi in tài liệu. Do đó, cách in tiêu đề lặp lại trong Excel trở thành một kỹ năng quan trọng mà mọi người nên biết.Việc lặp lại tiêu đề không chỉ giúp bạn dễ dàng theo dõi thông tin mà còn tạo ra một tài liệu chuyên nghiệp hơn. Trong bài viết này, chúng ta sẽ cùng nhau khám phá chi tiết về cách thực hiện điều này.
- DPI Là Gì? Tìm Hiểu Về Độ Phân Giải Trong In Ấn Và Thiết Kế
- Cách Lấy Lại Sheet Đã Xóa Trong Excel: Hướng Dẫn Chi Tiết
- Khám Phá Cách Cố Định Giá Trị Trong Excel: Hướng Dẫn Chi Tiết
- Template là gì? Khám Phá Tất Tần Tật Về Mẫu Thiết Kế
- Fresher là gì? Khám Phá Những Điều Cần Biết Về Vị Trí Mới Ra Trường

Lợi Ích Của Việc In Tiêu Đề Lặp Lại
Khi bạn quyết định in tiêu đề lặp lại, bạn sẽ nhận thấy nhiều lợi ích đáng kể:
Bạn đang xem: Cách In Tiêu Đề Lặp Lại Trong Excel: Hướng Dẫn Chi Tiết
- Dễ dàng theo dõi dữ liệu dài: Khi in nhiều trang, việc có tiêu đề lặp lại giúp bạn không bị mất phương hướng trong bảng dữ liệu.
- Tăng tính chuyên nghiệp và tổ chức cho tài liệu: Một tài liệu có tiêu đề rõ ràng sẽ tạo ấn tượng tốt hơn với người xem, đặc biệt là trong môi trường công việc.
- Tránh nhầm lẫn khi xem dữ liệu trên nhiều trang: Nếu bạn không có tiêu đề lặp lại, việc xác định thông tin trên các trang khác nhau có thể gây khó khăn và nhầm lẫn.
Hướng Dẫn Chi Tiết Cách In Tiêu Đề Lặp Lại Trong Excel
Để thực hiện cách in tiêu đề lặp lại trong Excel, hãy làm theo các bước sau:
Bước 1: Mở file Excel và chọn tab Page Layout
Xem thêm : Hướng Dẫn Chi Tiết Cách Xóa Đường Kẻ Trong Excel
Mở file Excel mà bạn muốn in và tìm tab Page Layout trên thanh công cụ.
Bước 2: Nhấn vào mục Print Titles
Trong tab Page Layout, bạn sẽ thấy mục Print Titles. Nhấn vào đó để mở hộp thoại thiết lập in.
Bước 3: Trong hộp thoại Page Setup, chọn tab Sheet
Hộp thoại Page Setup sẽ xuất hiện. Chọn tab Sheet để thiết lập các tùy chọn in.
Bước 4: Nhập dòng cần lặp lại vào ô Rows to repeat at top
Tại đây, bạn sẽ thấy ô Rows to repeat at top. Nhập số hàng mà bạn muốn lặp lại (ví dụ: $1:$1 nếu bạn muốn lặp lại hàng đầu tiên).
Bước 5: Nhấn OK và kiểm tra bằng cách chọn Print Preview
Xem thêm : Khám Phá Cách Cố Định Giá Trị Trong Excel: Hướng Dẫn Chi Tiết
Cuối cùng, nhấn OK để lưu thiết lập của bạn. Bạn có thể kiểm tra kết quả bằng cách chọn Print Preview để xem trước tài liệu trước khi in.
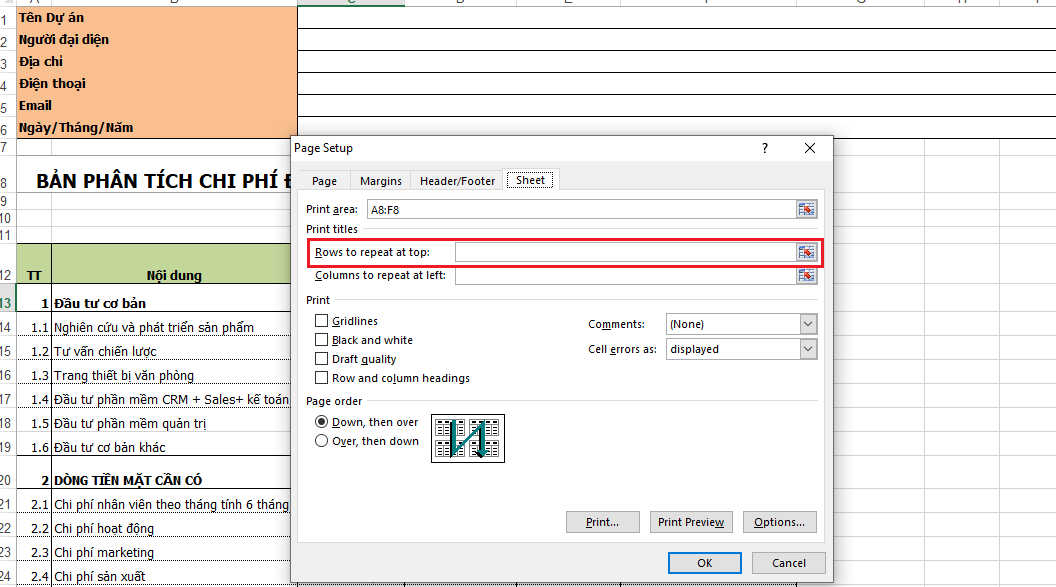
Hướng Dẫn Bỏ Lặp Tiêu Đề
Nếu bạn muốn bỏ việc lặp lại tiêu đề, quy trình cũng tương tự như trên:
- Mở hộp thoại Page Setup.
- Chọn tab Sheet.
- Xóa thông tin trong ô Rows to repeat at top.
- Nhấn OK để lưu thay đổi.
Một Số Mẹo Khi Sử Dụng Excel
Để tối ưu hóa trải nghiệm làm việc với Excel, dưới đây là một số mẹo hữu ích:
- Sử dụng các phím tắt: Các phím tắt như Ctrl + P để in nhanh chóng hoặc Ctrl + Z để hoàn tác có thể giúp tiết kiệm thời gian.
- Cách định dạng bảng để dễ đọc hơn khi in: Sử dụng màu sắc và kiểu chữ khác nhau để làm nổi bật thông tin quan trọng trong bảng.
| Mẹo | Mô Tả |
|---|---|
| Sử dụng phím tắt | Tăng tốc độ làm việc với Excel |
| Định dạng bảng | Tạo sự chuyên nghiệp cho tài liệu |
Kết Luận
Việc nắm vững cách in tiêu đề lặp lại trong Excel không chỉ giúp bạn dễ dàng quản lý dữ liệu mà còn mang lại sự chuyên nghiệp cho tài liệu của bạn. Hy vọng rằng những hướng dẫn và mẹo trên sẽ giúp ích cho bạn trong quá trình sử dụng Excel.Nếu bạn cần thêm thông tin hoặc hỗ trợ về các tính năng khác của Excel, hãy truy cập vào trang web của chúng tôi tại Ecmsnews để tìm hiểu thêm!
Nguồn: https://ecmsnews.com
Danh mục: Tin học văn phòng