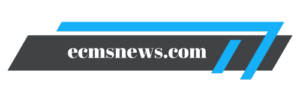Chào bạn! Hôm nay, chúng ta sẽ cùng nhau khám phá cách xóa đường kẻ trong Excel. Đây là một chủ đề rất thú vị và hữu ích cho những ai thường xuyên làm việc với bảng tính. Nếu bạn đã từng cảm thấy phiền phức với những đường kẻ không mong muốn trong bảng tính của mình, thì bài viết này chính là dành cho bạn. Hãy cùng Ecmsnews tìm hiểu các phương pháp và bước thực hiện nhé!
- Fresher là gì? Khám Phá Những Điều Cần Biết Về Vị Trí Mới Ra Trường
- Cách Lấy Lại Sheet Đã Xóa Trong Excel: Hướng Dẫn Chi Tiết
- Khám Phá Cách Tính Tổng Hàng Ngang Có Điều Kiện Trong Excel
- Cách Tính Giảm Giá Trong Excel: Hướng Dẫn Chi Tiết Cho Người Mới Bắt Đầu
- Cách chọn vùng dữ liệu trong Excel: Tối ưu hóa quy trình làm việc của bạn
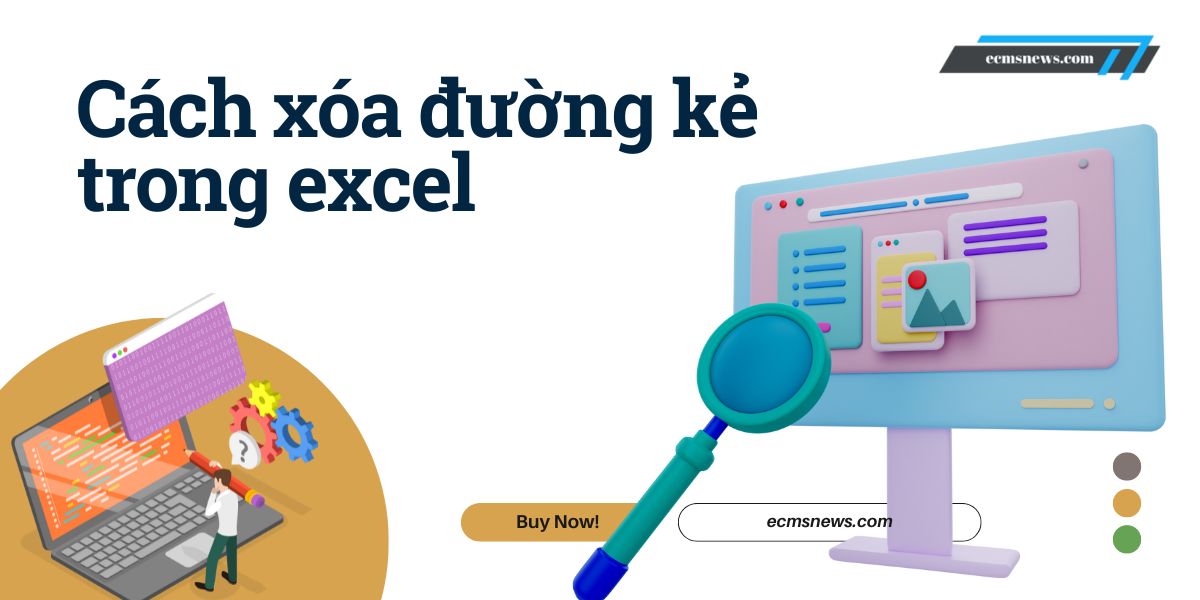
Các phương pháp xóa đường kẻ trong Excel
Khi nói đến việc xóa đường kẻ trong Excel, có nhiều phương pháp khác nhau mà bạn có thể áp dụng. Dưới đây là một số cách đơn giản và hiệu quả:
Bạn đang xem: Hướng Dẫn Chi Tiết Cách Xóa Đường Kẻ Trong Excel
- Xóa đường kẻ trong một vùng nhất định: Bạn có thể chọn một vùng cụ thể trong bảng tính và xóa đường kẻ chỉ trong khu vực đó.
- Sử dụng tính năng Gridlines: Tính năng này cho phép bạn ẩn hoặc hiện các đường kẻ trên bảng tính.
- Ẩn đường kẻ bằng cách tô màu trắng: Một mẹo hay là tô màu nền của ô thành màu trắng để che đi các đường kẻ.
- Xóa đường kẻ vĩnh viễn: Nếu bạn muốn xóa tất cả các đường kẻ trên bảng tính, có những bước cụ thể để thực hiện điều này.
Các bước thực hiện
Xem thêm : Cách Copy Paste Nhiều Dòng Trong Excel Một Cách Dễ Dàng
Để giúp bạn dễ dàng hơn trong việc thực hiện, dưới đây là hướng dẫn chi tiết từng bước:
- Bước 1: Chọn vùng cần xóa
Đầu tiên, hãy chọn vùng ô mà bạn muốn xóa đường kẻ. Bạn có thể kéo chuột để chọn nhiều ô cùng lúc. - Bước 2: Truy cập tab Home/Page Layout/View
Tiếp theo, hãy vào tab Home hoặc Page Layout trên thanh công cụ. Trong tab này, bạn sẽ tìm thấy các tùy chọn liên quan đến định dạng ô. - Bước 3: Chọn tùy chọn xóa đường kẻ
Cuối cùng, hãy tìm tùy chọn để xóa hoặc ẩn đường kẻ. Bạn có thể chọn “No Border” để xóa hoàn toàn hoặc sử dụng các tùy chọn khác để điều chỉnh theo ý muốn.
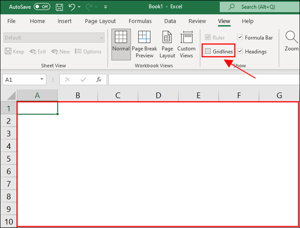
Các tùy chọn nâng cao
Ngoài những phương pháp cơ bản, Excel còn cung cấp một số tùy chọn nâng cao giúp bạn linh hoạt hơn trong việc quản lý đường kẻ:
- Sử dụng Format Cells để xóa từng đường kẻ
Bạn có thể nhấp chuột phải vào ô và chọn “Format Cells”. Trong tab Border, bạn có thể điều chỉnh hoặc xóa từng đường kẻ một cách chi tiết. - Thay đổi màu sắc và kiểu đường kẻ
Nếu không muốn xóa hoàn toàn, bạn có thể thay đổi màu sắc hoặc kiểu dáng của đường kẻ để phù hợp hơn với thiết kế của bảng tính. - Sử dụng phím tắt để xóa nhanh
Bạn cũng có thể sử dụng phím tắt như Ctrl + Shift + – (dấu trừ) để nhanh chóng xóa các đường kẻ đã chọn.
Lưu ý khi xóa đường kẻ
Xem thêm : Khám Phá Cách Tính Tổng Hàng Ngang Có Điều Kiện Trong Excel
Khi thực hiện việc xóa đường kẻ, có một số điều cần lưu ý:
- Khác biệt giữa Gridlines và Borders
Hãy nhớ rằng Gridlines là những đường kẻ mặc định của Excel, còn Borders là những đường kẻ mà bạn tự tạo ra. Việc hiểu rõ sự khác biệt này sẽ giúp bạn dễ dàng hơn trong việc quản lý chúng. - Ảnh hưởng đến việc in ấn
Nếu bạn đang chuẩn bị in bảng tính của mình, hãy kiểm tra lại xem các đường kẻ đã được thiết lập đúng chưa. Việc xóa chúng có thể ảnh hưởng đến cách trình bày khi in ra giấy. - Cách khôi phục đường kẻ đã xóa
Nếu lỡ tay xóa nhầm, đừng lo! Bạn có thể sử dụng chức năng Undo (Ctrl + Z) để khôi phục lại trạng thái trước đó.
Các ứng dụng khác
Ngoài Excel, nhiều người cũng sử dụng Google Sheets hoặc các phần mềm bảng tính khác. Dưới đây là một số thông tin hữu ích:
- Xóa đường kẻ trong Google Sheets
Quy trình tương tự cũng áp dụng cho Google Sheets. Bạn chỉ cần chọn ô và sử dụng menu Format để điều chỉnh các tùy chọn về Border. - Tính năng tương tự trong các phần mềm bảng tính khác
Các phần mềm như LibreOffice Calc hay Numbers cũng cung cấp chức năng tương tự để quản lý các đường kẻ trong bảng tính.
| Phần mềm | Tính năng quản lý đường kẻ |
|---|---|
| Excel | Gridlines và Borders |
| Google Sheets | Tương tự như Excel |
| LibreOffice Calc | Tùy chọn Border |
| Numbers | Quản lý Border |
Hy vọng rằng qua bài viết này, bạn đã nắm rõ được cách xóa đường kẻ trong Excel cũng như những lưu ý cần thiết khi thực hiện. Đừng quên áp dụng những mẹo nhỏ này vào công việc hàng ngày của mình nhé! Cảm ơn bạn đã theo dõi bài viết từ Ecmsnews, hẹn gặp lại ở những chủ đề tiếp theo!
Nguồn: https://ecmsnews.com
Danh mục: Tin học văn phòng