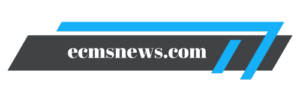Chào bạn! Hôm nay chúng ta sẽ cùng nhau khám phá chủ đề cách cố định giá trị trong Excel. Nếu bạn thường xuyên làm việc với Excel, chắc chắn bạn đã từng gặp phải tình huống mà việc cố định giá trị là rất cần thiết. Hãy cùng Ecmsnews tìm hiểu chi tiết về vấn đề này nhé!
- Cách Tính Giảm Giá Trong Excel: Hướng Dẫn Chi Tiết Cho Người Mới Bắt Đầu
- Khám Phá Cách Chia Chéo Ô Trong Excel: Hướng Dẫn Chi Tiết
- Hướng Dẫn Chi Tiết: Cách tính tỷ lệ phần trăm trong excel
- Khám Phá Cách Tạo Dấu Tích Trong Excel: Hướng Dẫn Chi Tiết
- Hướng Dẫn cách chỉnh khoảng cách dòng trong excel: Từ Cơ Bản Đến Nâng Cao

Mục đích của việc cố định giá trị trong Excel
Việc cố định giá trị trong Excel không chỉ là một kỹ thuật, mà còn mang lại nhiều lợi ích cho người dùng. Dưới đây là một số mục đích chính:
Bạn đang xem: Khám Phá Cách Cố Định Giá Trị Trong Excel: Hướng Dẫn Chi Tiết
- Đảm bảo tính chính xác khi sao chép công thức: Khi bạn sao chép công thức từ ô này sang ô khác, nếu không cố định giá trị, Excel sẽ tự động điều chỉnh các tham chiếu ô. Điều này có thể dẫn đến sai sót trong kết quả tính toán.
- Tiết kiệm thời gian và công sức: Việc sử dụng tham chiếu cố định giúp bạn tiết kiệm thời gian khi phải thiết lập lại công thức hoặc điều chỉnh lại các ô sau khi sao chép.
- Tránh sai lệch khi sắp xếp dữ liệu: Khi bạn sắp xếp dữ liệu, các tham chiếu không cố định có thể bị thay đổi, dẫn đến kết quả không chính xác. Cố định giá trị giúp giữ nguyên các tham chiếu quan trọng.
- Bảo mật thông tin quan trọng: Trong một số trường hợp, bạn có thể muốn bảo vệ một số giá trị nhất định khỏi việc thay đổi. Cố định giá trị là một cách hiệu quả để đảm bảo rằng thông tin quan trọng không bị thay đổi.
Các loại tham chiếu trong Excel
Trong Excel, có hai loại tham chiếu chính mà bạn cần biết:
- Tham chiếu tương đối: Đây là loại tham chiếu mặc định trong Excel. Khi bạn sao chép công thức chứa tham chiếu tương đối, Excel sẽ tự động điều chỉnh các ô theo vị trí mới.
- Tham chiếu tuyệt đối: Loại tham chiếu này không thay đổi khi sao chép công thức. Bạn có thể sử dụng ký hiệu
$để cố định cả dòng và cột hoặc chỉ một trong hai.- Cố định cả dòng và cột ($A$1): Tham chiếu này sẽ luôn trỏ đến ô A1, bất kể bạn sao chép công thức đến đâu.
- Cố định cột nhưng không cố định dòng ($A1): Khi sao chép công thức, cột A sẽ không thay đổi nhưng dòng có thể thay đổi.
- Cố định dòng nhưng không cố định cột (A$1): Tương tự như trên, dòng 1 sẽ luôn được giữ nguyên, còn cột có thể thay đổi.
Hướng dẫn cách cố định giá trị trong Excel
Bây giờ chúng ta sẽ đi vào phần hướng dẫn cụ thể về cách cố định giá trị trong Excel:
Sử dụng phím F4 để chuyển đổi giữa các tham chiếu
Một trong những cách nhanh nhất để cố định giá trị là sử dụng phím F4. Khi bạn đang ở trong ô công thức:
- Nhập tham chiếu ô mà bạn muốn.
- Nhấn phím F4 để chuyển đổi giữa các loại tham chiếu (tương đối và tuyệt đối).
Cách cố định một giá trị bất kỳ trong công thức
Xem thêm : Chính Trị Là Gì? Khám Phá Những Khía Cạnh Quan Trọng Của Chính Trị Trong Đời Sống
Nếu bạn muốn cố định một giá trị cụ thể trong công thức:
- Giả sử bạn có công thức
=A1*B1, nếu bạn muốn cố định ô B1, hãy thay đổi thành=A1*$B$1. Bây giờ khi sao chép công thức này xuống dưới, B1 sẽ luôn được giữ nguyên.
Cách cố định các giá trị trong công thức
Bạn cũng có thể kết hợp nhiều tham chiếu khác nhau trong cùng một công thức. Ví dụ:
=SUM($A$1:$A$10)*$B$1
Trong ví dụ này, cả vùng A1:A10 và ô B1 đều được cố định.
Ví dụ minh họa cách cố định giá trị trong Excel
Để giúp bạn hình dung rõ hơn về việc cố định giá trị, hãy xem xét ví dụ sau:Giả sử bạn đang tính toán thành tiền với đơn giá và số lượng bán ra. Công thức của bạn có thể như sau:
=PRODUCT(B4,$CD4)
Trong đó:
- B4 là số lượng.
- $CD4 là đơn giá (cố định).
Xem thêm : Hướng Dẫn Chi Tiết: Cách tính tỷ lệ phần trăm trong excel
Khi sao chép công thức này xuống dưới cho các hàng tiếp theo, đơn giá sẽ vẫn giữ nguyên ở ô CD4.

Cố định ô trong bảng dữ liệu
Khi làm việc với bảng dữ liệu lớn, việc cố định một ô cụ thể có thể giúp dễ dàng theo dõi và tính toán hơn. Bạn chỉ cần thêm ký hiệu $ vào tham chiếu của ô đó.
Lưu ý khi sử dụng kỹ thuật cố định trong Excel
Khi áp dụng kỹ thuật này, hãy lưu ý những điểm sau:
- Kiểm tra lại các tham chiếu sau khi sao chép công thức: Đảm bảo rằng các tham chiếu đã được cố định đúng cách để tránh nhầm lẫn.
- Sử dụng cố định chỉ khi cần thiết: Không nên lạm dụng việc cố định vì nó có thể làm cho bảng tính trở nên phức tạp hơn.
- Thao tác với bảng điều khiển để cố định hàm: Nếu bạn làm việc với nhiều hàm phức tạp, hãy chắc chắn rằng các hàm đó đã được cấu hình đúng trước khi sử dụng.
Các ứng dụng khác của việc cố định trong Excel
Việc cố định không chỉ áp dụng cho các công thức đơn giản mà còn có nhiều ứng dụng khác:
- Cố định vùng dữ liệu trong Excel: Bạn có thể sử dụng kỹ thuật này để giữ nguyên vùng dữ liệu quan trọng khi thực hiện phân tích hoặc báo cáo.
- Khóa hàng và cột để dễ dàng thao tác hơn: Trong trường hợp làm việc với bảng lớn, việc khóa hàng hoặc cột sẽ giúp bạn dễ dàng theo dõi thông tin mà không bị lạc mất giữa các dữ liệu khác.
| Loại Tham Chiếu | Ký Hiệu | Mô Tả |
|---|---|---|
| Tham Chiếu Tương Đối | A1 | Thay đổi khi sao chép |
| Tham Chiếu Tuyệt Đối | $A$1 | Không thay đổi khi sao chép |
| Cố Định Cột | $A1 | Cố định cột A nhưng dòng có thể thay đổi |
| Cố Định Dòng | A$1 | Cố định dòng 1 nhưng cột có thể thay đổi |
Kết luận lại, việc nắm vững kỹ thuật cách cố định giá trị trong Excel sẽ giúp bạn làm việc hiệu quả hơn rất nhiều. Hy vọng bài viết này từ Ecmsnews đã cung cấp cho bạn những thông tin hữu ích và dễ hiểu về vấn đề này!
Nguồn: https://ecmsnews.com
Danh mục: Tin học văn phòng