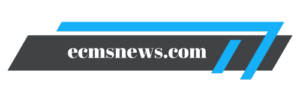Chào bạn! Hôm nay, chúng ta sẽ cùng khám phá cách chia chéo ô trong Excel. Đây là một kỹ thuật hữu ích giúp bạn trình bày dữ liệu một cách khoa học và rõ ràng hơn. Trong bài viết này, tôi sẽ hướng dẫn bạn từng bước chi tiết để thực hiện thao tác này, cùng với những mẹo và thủ thuật để tối ưu hóa bảng tính của bạn. Hãy cùng bắt đầu nhé!

Hướng dẫn tạo đường kẻ chéo trong ô Excel
Tạo Đường Kẻ Chéo
Để tạo đường kẻ chéo trong ô Excel, bạn cần thực hiện theo các bước sau:
Bạn đang xem: Khám Phá Cách Chia Chéo Ô Trong Excel: Hướng Dẫn Chi Tiết
- Chọn Ô cần Chia: Đầu tiên, hãy chọn ô mà bạn muốn chia chéo.
- Mở Format Cells: Nhấp chuột phải vào ô đã chọn và chọn Format Cells từ menu.
- Chọn Tab Border: Trong hộp thoại Format Cells, hãy chuyển đến tab Border.
Cách Thực Hiện
- Tại đây, bạn sẽ thấy nhiều tùy chọn để định dạng đường viền cho ô. Để tạo đường chéo, hãy chọn biểu tượng đường chéo mà bạn muốn sử dụng.
- Nhấn OK để hoàn tất.
Sau khi thực hiện xong các bước trên, ô của bạn sẽ có một đường kẻ chéo rõ ràng, giúp phân chia nội dung bên trong.
Cách chia 1 ô Excel thành 2 ô chéo tam giác
Chia Ô Thành Hai
Xem thêm : Cách Cố Định Hàm Trong Excel: Hướng Dẫn Chi Tiết Từ A-Z
Khi bạn muốn chia một ô thành hai phần tam giác, hãy làm theo các bước sau:
- Chọn Ô: Chọn ô mà bạn muốn chia.
- Nhập Chữ: Nhập nội dung cho phần trên và dưới của ô. Bạn có thể sử dụng tổ hợp phím Alt + Enter để xuống dòng.
- Căn Chỉnh Chữ: Sử dụng phím Space để căn chỉnh nội dung sao cho phù hợp với vị trí của đường kẻ chéo.
Bước Thực Hiện
- Ví dụ: Nếu bạn muốn ghi “Tên” ở phần trên và “Lớp” ở phần dưới, hãy nhập “Tên”, sau đó nhấn Alt + Enter, rồi nhập “Lớp”. Cuối cùng, căn chỉnh nội dung bằng phím Space.

Cách gạch chéo ô trong Excel
Hiển Thị Nội Dung
Việc gạch chéo ô không chỉ giúp phân chia nội dung mà còn làm cho bảng dữ liệu trở nên trực quan hơn.
Cách Sử Dụng Đường Kẻ Chéo
- Bước 1: Chọn ô mà bạn muốn gạch chéo.
- Bước 2: Nhấn chuột phải và chọn Format Cells, sau đó chuyển đến tab Border.
- Chọn Đường Gạch Chéo: Nhấp vào biểu tượng đường gạch chéo và nhấn OK để hoàn tất.
Các phương pháp tạo đường gạch chéo ô
Cách Gạch Chéo
Ngoài việc sử dụng tab Border trong Format Cells, bạn cũng có thể sử dụng công cụ vẽ trong Excel:
- Chọn công cụ vẽ (Draw Tools) và vẽ một đường chéo trong ô cần thiết.
Chia Ô
Xem thêm : Hướng Dẫn Chi Tiết Cách Xóa Đường Kẻ Trong Excel
Để chia một ô thành hai phần bằng cách sử dụng phím tắt:
- Bạn có thể nhấn tổ hợp phím Ctrl + 1 để mở nhanh hộp thoại Format Cells.
Sử Dụng Phím Tắt
Dưới đây là bảng tóm tắt các phím tắt hữu ích khi làm việc với đường viền trong Excel:
| Phím Tắt | Hành Động |
|---|---|
| Ctrl + 1 | Mở hộp thoại Format Cells |
| Alt + Enter | Xuống dòng |
| Space | Căn chỉnh nội dung |
Kết luận
Hy vọng rằng qua bài viết này, bạn đã nắm được cách chia chéo ô trong Excel một cách dễ dàng và hiệu quả. Việc biết cách sử dụng kỹ thuật này không chỉ giúp bạn làm việc nhanh hơn mà còn làm cho bảng tính trở nên chuyên nghiệp hơn. Nếu bạn có bất kỳ câu hỏi nào hoặc cần thêm thông tin, đừng ngần ngại liên hệ với chúng tôi tại Ecmsnews!
Cuối cùng, hãy nhớ rằng việc học hỏi và áp dụng những kỹ thuật mới sẽ giúp bạn trở thành một người dùng Excel thành thạo hơn. Chúc bạn thành công với những gì đã học được về cách chia chéo ô trong Excel!
Nguồn: https://ecmsnews.com
Danh mục: Tin học văn phòng