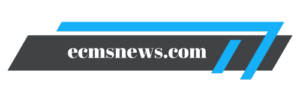Chào bạn! Hôm nay, chúng ta sẽ cùng nhau khám phá cách copy paste nhiều dòng trong Excel. Đây là một kỹ năng rất hữu ích, đặc biệt khi bạn làm việc với dữ liệu lớn và cần sao chép thông tin một cách nhanh chóng và hiệu quả. Hãy cùng Ecmsnews tìm hiểu chi tiết về chủ đề này nhé!
- Cách chọn vùng dữ liệu trong Excel: Tối ưu hóa quy trình làm việc của bạn
- Khám Phá Cách Cố Định Giá Trị Trong Excel: Hướng Dẫn Chi Tiết
- Lời Giải Cho Người Mới Biết Về cách ghi số 0 trong excel
- Cách In Tiêu Đề Lặp Lại Trong Excel: Hướng Dẫn Chi Tiết
- Chính Trị Là Gì? Khám Phá Những Khía Cạnh Quan Trọng Của Chính Trị Trong Đời Sống

Cách copy trong Excel
Cách copy dữ liệu cơ bản
Khi bạn muốn sao chép dữ liệu trong Excel, điều đầu tiên cần làm là chọn ô hoặc phạm vi ô mà bạn muốn sao chép. Để thực hiện điều này, bạn chỉ cần nhấp chuột vào ô đó. Nếu bạn muốn chọn nhiều ô liên tiếp, hãy giữ phím Shift và nhấp vào ô đầu tiên và cuối cùng của phạm vi.
Bạn đang xem: Cách Copy Paste Nhiều Dòng Trong Excel Một Cách Dễ Dàng
Sử dụng lệnh Copy và Paste
Sau khi đã chọn ô hoặc phạm vi ô, bạn có thể sử dụng lệnh Copy. Có hai cách để thực hiện:
- Nhấn chuột phải vào vùng đã chọn và chọn Copy từ menu ngữ cảnh.
- Hoặc bạn có thể sử dụng phím tắt Ctrl + C để sao chép.
Để dán dữ liệu đã sao chép, bạn chỉ cần nhấp chuột vào ô đích và chọn Paste từ menu ngữ cảnh hoặc sử dụng phím tắt Ctrl + V.
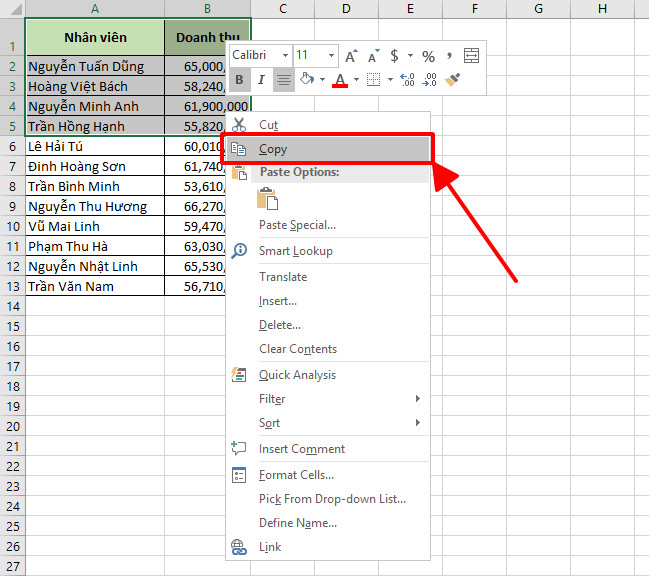
Sao chép và thay thế
Xem thêm : Hướng Dẫn Chi Tiết Cách Enter Xuống Dòng Trong Excel
Nếu bạn muốn sao chép dữ liệu vào một ô đã có sẵn nội dung, Excel sẽ tự động thay thế nội dung đó. Để tránh việc mất dữ liệu quan trọng, hãy chắc chắn rằng bạn đã sao lưu thông tin trước khi thực hiện thao tác này.
Cắt và chèn
Ngoài việc sao chép, bạn cũng có thể cắt dữ liệu bằng cách sử dụng lệnh Cut (hoặc phím tắt Ctrl + X). Sau đó, dán vào vị trí mới như đã mô tả ở trên. Thao tác này sẽ giúp bạn di chuyển dữ liệu mà không cần phải xóa nó sau khi sao chép.
Phím tắt copy paste
Việc sử dụng phím tắt không chỉ giúp tiết kiệm thời gian mà còn tăng hiệu suất làm việc của bạn. Dưới đây là một số phím tắt hữu ích:
| Tác vụ | Phím tắt |
|---|---|
| Sao chép | Ctrl + C |
| Dán | Ctrl + V |
| Cắt | Ctrl + X |
| Hoàn tác | Ctrl + Z |
Sao chép nhiều ô không liền kề
Cách chọn nhiều ô không liền kề
Đôi khi, bạn cần sao chép nhiều ô không nằm cạnh nhau. Để thực hiện điều này, hãy giữ phím Ctrl trong khi nhấp chuột vào từng ô mà bạn muốn chọn.
Sử dụng tổ hợp phím Ctrl
Việc sử dụng tổ hợp phím Ctrl giúp bạn dễ dàng lựa chọn các ô không liên tiếp mà không cần phải kéo chuột qua từng ô. Sau khi đã chọn xong, hãy thực hiện thao tác Copy như bình thường.
Sao chép với Kutools cho Excel
Xem thêm : Khám Phá Cách Chia Chéo Ô Trong Excel: Hướng Dẫn Chi Tiết
Nếu bạn thường xuyên làm việc với dữ liệu lớn và cần sao chép nhiều ô không liền kề, phần mềm Kutools cho Excel sẽ là một công cụ hữu ích. Nó cung cấp nhiều tính năng nâng cao giúp việc sao chép trở nên dễ dàng hơn.
Cách copy công thức trong Excel
Sao chép công thức giữa các ô
Khi bạn sao chép công thức từ một ô sang ô khác, Excel sẽ tự động điều chỉnh các tham chiếu ô dựa trên vị trí mới của công thức. Điều này rất hữu ích khi bạn muốn áp dụng cùng một công thức cho nhiều hàng hoặc cột khác nhau.
Giữ nguyên định dạng khi copy
Nếu bạn muốn giữ nguyên định dạng của công thức khi sao chép, hãy sử dụng tùy chọn Paste Special và chọn Values hoặc Formats để dán theo cách mà bạn mong muốn.
Sao chép hàng loạt công thức
Để sao chép hàng loạt công thức cho toàn bộ cột hoặc hàng, chỉ cần kéo dấu vuông nhỏ ở góc dưới bên phải của ô chứa công thức xuống các ô bên dưới hoặc sang bên phải.
Hướng dẫn từ video
Để giúp bạn hình dung rõ hơn về cách copy paste nhiều dòng trong Excel, có rất nhiều video hướng dẫn trên YouTube. Bạn có thể tìm kiếm với từ khóa “Cách Copy Paste Nhiều Dòng Trong Excel” để xem các hướng dẫn chi tiết và trực quan hơn.Cuối cùng, hy vọng rằng bài viết này đã cung cấp cho bạn những thông tin hữu ích về cách copy paste nhiều dòng trong Excel. Nếu có bất kỳ câu hỏi nào hay cần thêm thông tin gì, đừng ngần ngại liên hệ với chúng tôi tại Ecmsnews!
Nguồn: https://ecmsnews.com
Danh mục: Tin học văn phòng