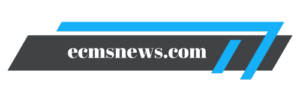Chào bạn! Hôm nay, chúng ta sẽ cùng nhau khám phá cách chỉnh khoảng cách dòng trong Excel. Đây là một kỹ năng rất hữu ích, đặc biệt khi bạn muốn tạo ra những bảng tính dễ đọc và chuyên nghiệp. Trước khi bắt đầu, hãy cùng điểm qua một số thông tin từ Ecmsnews để hiểu rõ hơn về các phương pháp giãn dòng mà Excel cung cấp.
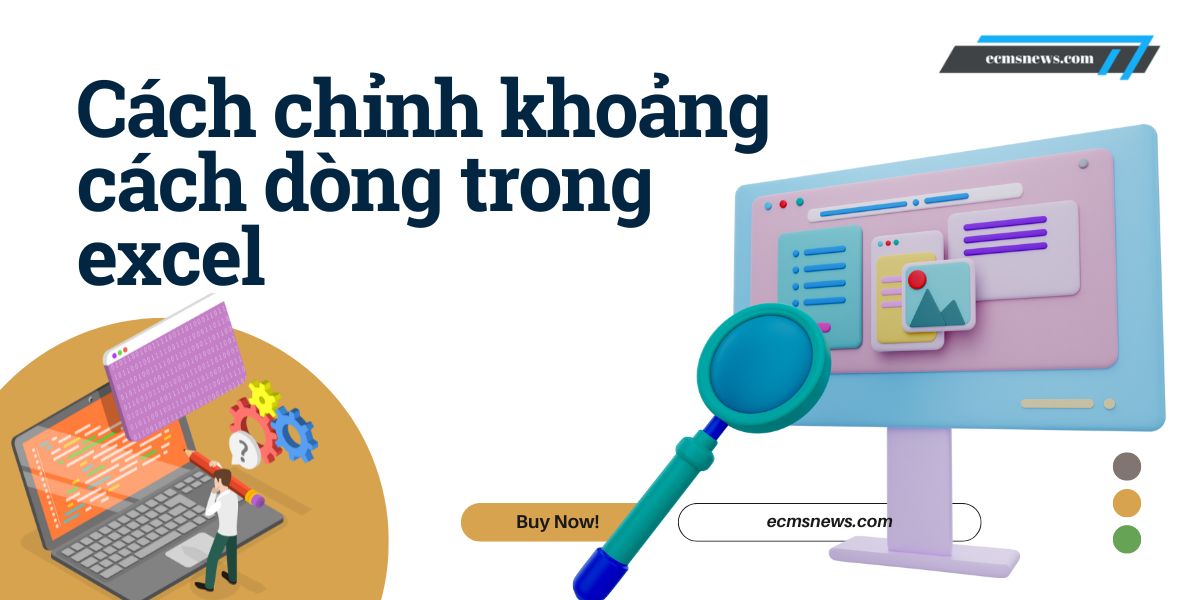
Các phương pháp giãn dòng trong Excel
Trong Excel, có nhiều phương pháp để điều chỉnh khoảng cách dòng. Dưới đây là ba phương pháp chính mà bạn có thể áp dụng:
Bạn đang xem: Hướng Dẫn cách chỉnh khoảng cách dòng trong excel: Từ Cơ Bản Đến Nâng Cao
- Giãn dòng thủ công
- Giãn dòng tự động
- Giãn dòng theo kích thước tùy chỉnh
Hướng dẫn chi tiết từng phương pháp
Hướng dẫn giãn dòng thủ công
Phương pháp này rất đơn giản và dễ thực hiện. Bạn chỉ cần làm theo các bước sau:
- Mở file Excel và chọn dòng cần giãn: Đầu tiên, hãy mở bảng tính của bạn và chọn dòng mà bạn muốn điều chỉnh.
- Kéo để điều chỉnh chiều cao dòng: Sau khi chọn dòng, di chuyển chuột đến đường viền dưới của dòng đó cho đến khi con trỏ chuột chuyển thành hình mũi tên hai chiều. Lúc này, bạn chỉ cần nhấn giữ chuột và kéo lên hoặc xuống để điều chỉnh chiều cao của dòng theo ý muốn.
Hướng dẫn giãn dòng tự động
Xem thêm : Cách Lấy Lại Sheet Đã Xóa Trong Excel: Hướng Dẫn Chi Tiết
Nếu bạn muốn tiết kiệm thời gian, tính năng tự động của Excel sẽ giúp bạn rất nhiều. Hãy làm theo các bước sau:
- Mở file Excel và chọn các dòng cần giãn: Tương tự như trước, hãy mở bảng tính và chọn tất cả các dòng mà bạn muốn điều chỉnh.
- Sử dụng tính năng AutoFit Row Height: Nhấp chuột phải vào vùng đã chọn và chọn “AutoFit Row Height”. Excel sẽ tự động điều chỉnh chiều cao của các dòng dựa trên nội dung bên trong.
Hướng dẫn giãn dòng theo kích thước tùy chỉnh
Đôi khi, bạn có thể muốn đặt một kích thước cụ thể cho khoảng cách giữa các dòng. Dưới đây là cách thực hiện:
- Mở file Excel và chọn các dòng cần giãn: Mở bảng tính và chọn những dòng mà bạn muốn điều chỉnh kích thước.
- Nhấp chuột phải và chọn Row Height, nhập kích thước mong muốn: Sau khi nhấp chuột phải, chọn “Row Height” từ menu xuất hiện. Nhập chiều cao mong muốn vào ô và nhấn OK.
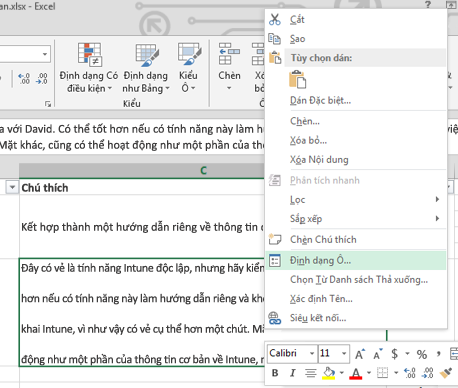
Các lưu ý khi chỉnh khoảng cách dòng
Khi thực hiện việc điều chỉnh khoảng cách giữa các dòng, có một số lưu ý quan trọng mà bạn nên nhớ:
- Tác động của việc giãn dòng đến giao diện bảng tính: Việc điều chỉnh khoảng cách giữa các dòng có thể làm thay đổi giao diện tổng thể của bảng tính. Hãy chắc chắn rằng nó vẫn giữ được sự cân đối và dễ nhìn.
- Cách cải thiện khả năng đọc của văn bản trong ô: Một khoảng cách hợp lý giữa các dòng không chỉ giúp bảng tính trở nên đẹp mắt hơn mà còn cải thiện khả năng đọc hiểu thông tin bên trong ô.
- Sử dụng hộp văn bản để điều chỉnh khoảng cách hiệu quả hơn: Nếu bạn cần thêm không gian cho văn bản dài hoặc nhiều thông tin, hãy xem xét việc sử dụng hộp văn bản thay vì chỉ dựa vào việc giãn cách giữa các dòng.
Tính năng hỗ trợ trong Excel
Xem thêm : Cách Tính Giảm Giá Trong Excel: Hướng Dẫn Chi Tiết Cho Người Mới Bắt Đầu
Excel cung cấp nhiều công cụ hữu ích để hỗ trợ người dùng trong việc điều chỉnh khoảng cách giữa các dòng:
- Công cụ Format trong tab Home: Bạn có thể tìm thấy nhiều tùy chọn định dạng khác nhau trong tab Home, bao gồm cả việc điều chỉnh chiều cao của các dòng.
- Tùy chọn căn chỉnh văn bản: Tính năng căn chỉnh văn bản cũng ảnh hưởng đến khoảng cách giữa các dòng. Bạn có thể căn giữa, căn trái hoặc căn phải để cải thiện bố cục.
- Hỗ trợ từ Microsoft về giãn cách dòng: Nếu bạn gặp khó khăn trong việc sử dụng những tính năng này, Microsoft cung cấp rất nhiều tài liệu hướng dẫn trực tuyến để giúp bạn nắm bắt tốt hơn về cách sử dụng Excel.
Kết luận
Hy vọng rằng bài viết này đã giúp bạn hiểu rõ hơn về cách chỉnh khoảng cách dòng trong Excel. Việc nắm vững những kỹ năng này không chỉ giúp bạn tạo ra những bảng tính đẹp mắt mà còn nâng cao hiệu quả công việc hàng ngày của mình. Đừng quên áp dụng những kiến thức này vào thực tế nhé!
Cảm ơn bạn đã theo dõi bài viết từ Ecmsnews! Chúc bạn thành công với những bảng tính của mình!
Nguồn: https://ecmsnews.com
Danh mục: Tin học văn phòng