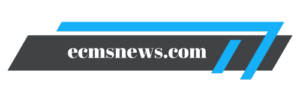Chào bạn! Hôm nay, chúng ta sẽ cùng nhau khám phá cách tạo dấu tích trong Excel. Đây là một kỹ năng rất hữu ích, đặc biệt khi bạn cần đánh dấu các mục đã hoàn thành trong danh sách hoặc tạo báo cáo trực quan. Hãy cùng Ecmsnews tìm hiểu chi tiết nhé!

Giới thiệu về dấu tích trong Excel
Dấu tích không chỉ là một biểu tượng đơn giản; nó còn mang lại nhiều ý nghĩa trong việc tổ chức và quản lý thông tin. Trong Excel, việc sử dụng dấu tích giúp bạn dễ dàng theo dõi tiến độ công việc, phân loại các mục cần chú ý và tạo ra những bảng biểu chuyên nghiệp hơn.Khi bạn biết cách tạo dấu tích, bạn sẽ có thể:
Bạn đang xem: Khám Phá Cách Tạo Dấu Tích Trong Excel: Hướng Dẫn Chi Tiết
- Tăng tính trực quan cho bảng tính của mình.
- Giúp người đọc dễ dàng nhận biết các mục đã hoàn thành.
- Tạo sự chuyên nghiệp cho các báo cáo và tài liệu.
Các phương pháp tạo dấu tích
Có nhiều cách để bạn có thể tạo dấu tích trong Excel. Dưới đây là một số phương pháp phổ biến mà bạn có thể áp dụng.
Sử dụng font chữ Wingdings 2
Một trong những cách đơn giản nhất để tạo dấu tích là sử dụng font chữ Wingdings 2. Bạn chỉ cần làm theo các bước sau:
- Tổ hợp phím Shift + P: Đây là cách nhanh nhất để chèn dấu tích.
- Tổ hợp phím Shift + R: Nếu bạn muốn thêm một checkbox.
- Tổ hợp phím Shift + O hoặc Shift + Q: Để thêm dấu X.
Chèn dấu tích qua Symbol
Xem thêm : DPI Là Gì? Tìm Hiểu Về Độ Phân Giải Trong In Ấn Và Thiết Kế
Nếu bạn muốn có nhiều tùy chọn hơn, bạn có thể chèn dấu tích qua hộp thoại Symbol:
- Mở hộp thoại Symbol bằng cách vào tab Insert > Symbol.
- Chọn font Wingdings 2 từ danh sách font chữ.
- Tìm kiếm biểu tượng dấu tích và chèn vào ô mà bạn muốn.
Sử dụng hàm CHAR
Excel cũng cho phép bạn sử dụng hàm CHAR để tạo dấu tích:
- Cú pháp CHAR(252): Dùng để chèn dấu tích.
- Cú pháp CHAR(254): Dùng để chèn checkbox.
Sử dụng tổ hợp phím Alt + Mã thay thế
Một phương pháp khác là sử dụng tổ hợp phím Alt cùng với mã thay thế:
- Alt + 0252: Chèn dấu tích.
- Alt + 0254: Chèn checkbox.
Chèn hình ảnh từ Google
Nếu bạn muốn một hình ảnh đẹp hơn cho dấu tích, hãy tìm kiếm từ khóa “checkmark” trên Google và thực hiện theo các bước sau:
- Tìm kiếm hình ảnh phù hợp.
- Sao chép hình ảnh và dán vào Excel.
Sử dụng chức năng Autocorrect
Bạn có thể thiết lập từ khóa thay thế cho dấu tích bằng cách sử dụng chức năng Autocorrect:
- Vào File > Options > Proofing > AutoCorrect Options.
- Thiết lập từ khóa mà bạn muốn thay thế bằng dấu tích.
Tạo checkbox tương tác
Xem thêm : Khám Phá Cách Tính Tổng Hàng Ngang Có Điều Kiện Trong Excel
Nếu bạn muốn tạo ra một checkbox tương tác, hãy làm theo các bước sau:
- Sử dụng tab Developer. Nếu tab này chưa xuất hiện, bạn có thể kích hoạt nó qua Options > Customize Ribbon.
- Chọn Insert và thêm checkbox vào ô mà bạn muốn.
Ứng dụng của dấu tích trong Excel
Dấu tích không chỉ hữu ích trong việc quản lý công việc mà còn có nhiều ứng dụng khác nhau trong Excel:
- Quản lý dự án: Theo dõi tiến độ hoàn thành của từng nhiệm vụ.
- Danh sách kiểm tra: Đánh dấu các mục đã hoàn thành trong danh sách kiểm tra hàng ngày hoặc hàng tuần.
- Báo cáo tài chính: Tạo báo cáo tài chính với các mục đã hoàn thành rõ ràng.
Dưới đây là bảng tổng hợp một số ứng dụng của dấu tích trong Excel:
| Ứng dụng | Mô tả |
|---|---|
| Quản lý dự án | Theo dõi tiến độ và trạng thái của từng nhiệm vụ |
| Danh sách kiểm tra | Đánh dấu các mục đã hoàn thành |
| Báo cáo tài chính | Tạo báo cáo với các mục rõ ràng |
Kết luận và lưu ý khi sử dụng dấu tích
Việc biết cách tạo dấu tích trong Excel sẽ giúp bạn nâng cao hiệu quả làm việc và tổ chức thông tin tốt hơn. Hãy thử áp dụng những phương pháp mà chúng tôi đã chia sẻ ở trên để trải nghiệm sự tiện lợi mà nó mang lại.
Cuối cùng, hãy nhớ rằng mỗi phương pháp đều có ưu điểm riêng, vì vậy hãy chọn cách phù hợp nhất với nhu cầu của bạn. Cảm ơn bạn đã theo dõi bài viết này từ Ecmsnews, hy vọng rằng nó sẽ giúp ích cho bạn trong việc quản lý công việc hiệu quả hơn!Như vậy, chúng ta đã cùng nhau tìm hiểu về cách tạo dấu tích trong Excel. Hy vọng bài viết này sẽ giúp bạn thực hiện được điều đó một cách dễ dàng!
Nguồn: https://ecmsnews.com
Danh mục: Tin học văn phòng