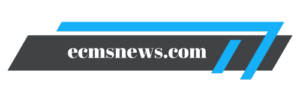Trong quá trình làm việc với Excel, một trong những kỹ năng quan trọng mà bạn cần nắm vững là cách sắp xếp theo thứ tự giảm dần trong Excel. Việc này không chỉ giúp bạn tổ chức dữ liệu một cách hiệu quả mà còn tạo điều kiện thuận lợi cho việc phân tích và ra quyết định. Trong bài viết này, chúng ta sẽ cùng nhau khám phá các phương pháp và kỹ thuật để thực hiện việc này một cách dễ dàng và nhanh chóng.
- Chính Trị Là Gì? Khám Phá Những Khía Cạnh Quan Trọng Của Chính Trị Trong Đời Sống
- Cách Gộp Ô Nhanh Trong Excel: Hướng Dẫn Chi Tiết
- Hướng Dẫn Chi Tiết Cách Chỉnh Định Dạng Ngày Tháng Trong Excel
- Khám Phá Cách Xếp Hạng Trong Excel Bằng Hàm IF: Hướng Dẫn Chi Tiết
- Khám Phá Cách Tạo Dấu Tích Trong Excel: Hướng Dẫn Chi Tiết

Sắp xếp dữ liệu trong Excel
Cách sắp xếp dữ liệu
Để bắt đầu, bạn cần xác định cột dữ liệu mà bạn muốn sắp xếp. Thao tác đầu tiên là bôi đen cột đó. Sau đó, bạn vào tab Dữ liệu (Data) trên thanh công cụ và tìm đến nhóm Sắp xếp & Lọc (Sort & Filter). Tại đây, bạn có thể chọn biểu tượng để sắp xếp theo thứ tự giảm dần.
Bạn đang xem: Khám Phá cách sắp xếp theo thứ tự giảm dần trong excel
Tính năng sắp xếp và lọc
Excel cung cấp nhiều tính năng hữu ích giúp người dùng dễ dàng sắp xếp và lọc dữ liệu. Bạn có thể sử dụng tính năng Lọc (Filter) để chỉ hiển thị những giá trị phù hợp với tiêu chí nhất định trước khi tiến hành sắp xếp.
Tùy chọn sắp xếp nâng cao
Đối với những bảng dữ liệu phức tạp hơn, Excel cho phép bạn sử dụng tùy chọn sắp xếp nâng cao để tổ chức dữ liệu theo nhiều tiêu chí khác nhau. Điều này rất hữu ích khi bạn cần phân loại dữ liệu theo nhiều thuộc tính.
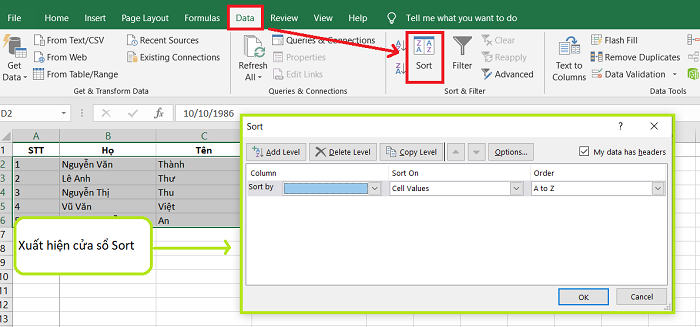
Chức năng sắp xếp
Cú pháp và cách sử dụng
Xem thêm : Template là gì? Khám Phá Tất Tần Tật Về Mẫu Thiết Kế
Excel cung cấp hàm SORT, cho phép bạn tự động sắp xếp dữ liệu theo thứ tự mà bạn mong muốn. Cú pháp của hàm như sau:
=SORT(array, [sort_index], [sort_order], [by_col])
array: Dải ô hoặc mảng cần sắp xếp.sort_index: Chỉ số cột để sắp xếp (tùy chọn).sort_order: 1 cho thứ tự tăng dần, -1 cho thứ tự giảm dần (tùy chọn).by_col: TRUE để sắp xếp theo cột, FALSE để sắp xếp theo hàng (tùy chọn).
Sắp xếp theo nhiều cột
Bạn có thể sắp xếp dữ liệu theo nhiều tiêu chí bằng cách sử dụng hàm SORT kết hợp với các chỉ số cột khác nhau. Ví dụ, nếu bạn muốn sắp xếp theo điểm số trước và sau đó là tên học sinh, bạn có thể thực hiện như sau:
=SORT(A2:C10, 2, -1) // Sắp xếp theo cột điểm số giảm dần
Bảng Excel
Sắp xếp toàn bộ bảng
Khi làm việc với bảng Excel, việc sắp xếp toàn bộ bảng rất quan trọng để đảm bảo rằng tất cả các thông tin liên quan đều được giữ nguyên mối quan hệ. Để thực hiện điều này, hãy bôi đen toàn bộ bảng trước khi thực hiện thao tác sắp xếp.
| Họ tên | Điểm số | Ngày sinh |
|---|---|---|
| Nguyễn A | 85 | 01/01/2000 |
| Trần B | 78 | 02/02/2001 |
| Lê C | 92 | 03/03/2002 |
Tùy chọn sắp xếp tùy chỉnh
Excel cũng cho phép bạn thực hiện các tùy chọn sắp xếp tùy chỉnh, như sắp xếp theo màu sắc hoặc biểu tượng. Điều này giúp người dùng dễ dàng nhận diện các giá trị quan trọng trong bảng dữ liệu.
Ví dụ thực tế
Sắp xếp dữ liệu số
Xem thêm : Khám Phá Cách Tạo Dấu Tích Trong Excel: Hướng Dẫn Chi Tiết
Một ví dụ điển hình là việc sắp xếp danh sách điểm số của học sinh từ cao đến thấp. Đây là cách đơn giản nhất để nhận biết học sinh có thành tích tốt nhất.
=SORT(A2:B4, 2, -1) // Sắp xếp danh sách điểm số giảm dần
Sắp xếp dữ liệu văn bản
Nếu bạn có một danh sách tên học sinh và muốn sắp xếp theo thứ tự chữ cái từ Z đến A, bạn cũng có thể làm như sau:
=SORT(A2:A4, 1, -1) // Sắp xếp tên học sinh từ Z đến A
Sắp xếp ngày tháng
Đối với các dữ liệu liên quan đến thời gian, như ngày sinh của học sinh, việc sắp xếp ngày tháng cũng rất cần thiết. Bạn có thể sử dụng hàm SORT tương tự:
=SORT(C2:C4, 1, -1) // Sắp xếp ngày sinh từ mới đến cũ
Kết luận
Việc nắm vững cách sắp xếp theo thứ tự giảm dần trong Excel sẽ giúp bạn tiết kiệm thời gian và nâng cao hiệu quả công việc. Hy vọng rằng bài viết này đã cung cấp cho bạn những thông tin cần thiết để áp dụng vào thực tế. Nếu bạn còn bất kỳ thắc mắc nào hoặc muốn tìm hiểu thêm về các tính năng khác của Excel, hãy ghé thăm trang web của chúng tôi tại Ecmsnews!
Nguồn: https://ecmsnews.com
Danh mục: Tin học văn phòng