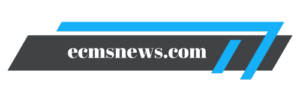Chào bạn! Hôm nay, chúng ta sẽ cùng nhau khám phá cách ghi số 0 trong Excel. Nếu bạn đang gặp khó khăn trong việc hiển thị số 0 trong bảng tính của mình, đừng lo lắng! Mình sẽ hướng dẫn bạn từng bước một, từ những cách đơn giản nhất cho đến những thủ thuật nâng cao. Hãy cùng bắt đầu nhé!
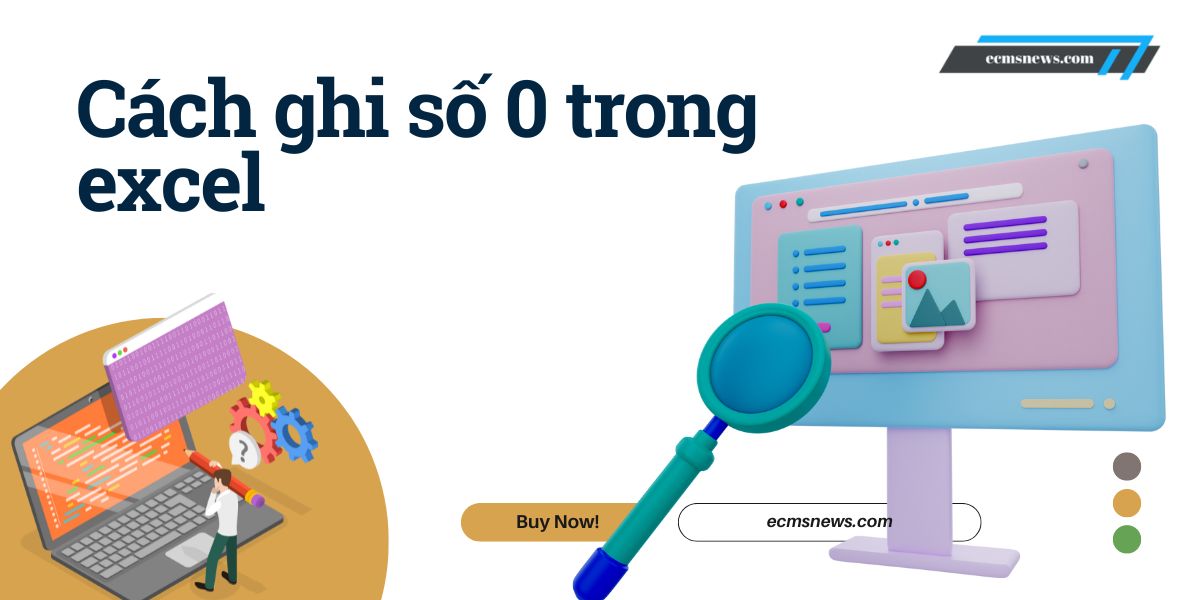
Cách Thêm Số 0 Ở Đầu
Khi bạn cần thêm số 0 ở đầu một chuỗi số, như mã số điện thoại hay mã sản phẩm, có một số cách đơn giản để thực hiện điều này.
Bạn đang xem: Lời Giải Cho Người Mới Biết Về cách ghi số 0 trong excel
- Định dạng ô: Bạn có thể định dạng ô chứa số đó thành văn bản. Chỉ cần nhấp chuột phải vào ô, chọn Format Cells, sau đó chọn Text. Khi bạn nhập số với số 0 ở đầu, Excel sẽ không tự động loại bỏ nó.
- Sử dụng dấu nháy đơn: Một cách nhanh chóng khác là thêm dấu nháy đơn trước số. Ví dụ: nhập
'01234. Excel sẽ hiểu rằng bạn muốn giữ nguyên số 0 ở đầu.
Định Dạng Văn Bản
Để đảm bảo rằng số 0 không bị loại bỏ, bạn có thể sử dụng định dạng văn bản. Đây là cách làm:
- Chọn ô hoặc dải ô mà bạn muốn định dạng.
- Nhấp chuột phải và chọn Format Cells.
- Chọn tab Number, sau đó chọn Text.
Khi ô đã được định dạng là văn bản, bạn có thể nhập bất kỳ số nào mà không lo bị mất số 0 ở đầu.
Sử Dụng Hàm TEXT
Hàm TEXT cũng là một công cụ mạnh mẽ giúp bạn giữ lại số 0 ở đầu. Cú pháp của hàm này như sau:
=TEXT(A1,"00000")
Trong đó, A1 là ô chứa giá trị gốc và "00000" là định dạng mà bạn muốn áp dụng. Nếu giá trị trong A1 là 123, hàm sẽ trả về 00123.
Chuyển Đổi Số Ra Văn Bản
Xem thêm : Chính Trị Là Gì? Khám Phá Những Khía Cạnh Quan Trọng Của Chính Trị Trong Đời Sống
Nếu bạn đã có một danh sách các số và muốn chuyển đổi chúng thành văn bản để giữ lại số 0, bạn có thể sử dụng hàm TEXT hoặc hàm CONCATENATE:
=CONCATENATE("0", A1)
Hàm này sẽ thêm một số 0 ở đầu giá trị trong ô A1.
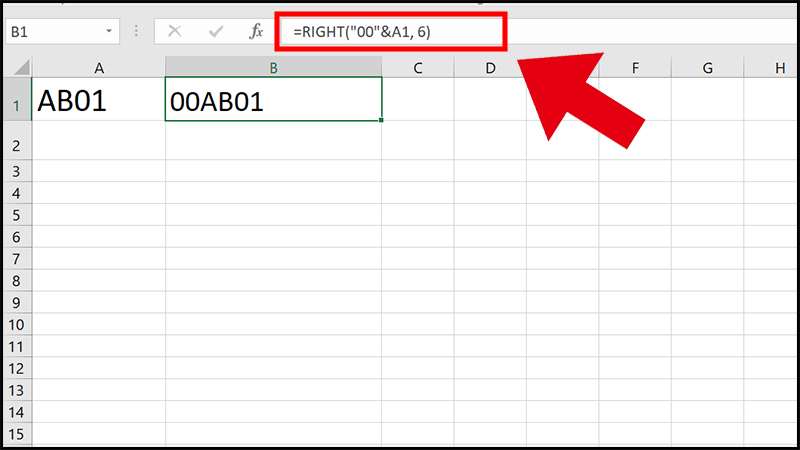
Sử Dụng Định Dạng Tùy Chỉnh
Excel cho phép bạn sử dụng định dạng tùy chỉnh để hiển thị số 0 theo cách mà bạn muốn:
- Chọn ô hoặc dải ô.
- Nhấp chuột phải và chọn Format Cells.
- Chọn tab Number, sau đó chọn Custom.
- Nhập định dạng như
00000để hiển thị 5 chữ số với các số 0 ở đầu nếu cần thiết.
Bằng cách này, nếu bạn nhập 123, Excel sẽ tự động hiển thị nó là 00123.
Hướng Dẫn Hiển Thị Số 0
Đôi khi, khi nhập dữ liệu vào Excel, nó tự động loại bỏ các số 0 ở đầu. Để khắc phục điều này:
- Đảm bảo rằng ô đã được định dạng đúng (như đã đề cập ở trên).
- Kiểm tra xem có bất kỳ công thức nào đang ảnh hưởng đến giá trị không.
Xem thêm : Khám Phá Cách Chia Chéo Ô Trong Excel: Hướng Dẫn Chi Tiết
Nếu mọi thứ đều đúng mà vẫn không hiển thị được số 0, hãy thử khởi động lại Excel hoặc kiểm tra lại phiên bản phần mềm của bạn.
Thêm Số 0 Đằng Sau
Ngoài việc thêm số 0 ở đầu, đôi khi bạn cũng cần thêm nó ở cuối một chuỗi văn bản hoặc số:
- Bạn có thể sử dụng hàm & để kết hợp:
=A1 & "0"
Hàm này sẽ thêm một số 0 vào cuối giá trị trong ô A1.
- Hoặc sử dụng hàm TEXTJOIN nếu cần kết hợp nhiều giá trị:
=TEXTJOIN("", TRUE, A1:A10) & "0"
Hàm này sẽ kết hợp tất cả các giá trị trong dải ô từ A1 đến A10 và thêm một số 0 vào cuối.
Khắc Phục Lỗi Không Hiển Thị Số 0
Nếu sau khi thực hiện tất cả các bước trên mà vẫn không thấy số 0 hiển thị, hãy kiểm tra những điều sau:
- Đảm bảo rằng không có định dạng nào khác đang áp dụng cho ô đó.
- Kiểm tra xem có công thức nào đang ghi đè lên giá trị không.
- Cuối cùng, hãy thử tạo một bảng tính mới và thử lại.
| Phương Pháp | Mô Tả |
|---|---|
| Định dạng văn bản | Giữ nguyên tất cả các ký tự |
| Dấu nháy đơn | Nhập trước ký tự để giữ lại |
| Hàm TEXT | Định dạng cụ thể cho giá trị |
| Định dạng tùy chỉnh | Tùy chỉnh hiển thị theo ý muốn |
Hy vọng rằng bài viết này đã giúp bạn hiểu rõ hơn về cách ghi số 0 trong Excel. Nếu bạn còn bất kỳ thắc mắc nào khác hoặc cần thêm thông tin chi tiết hơn, đừng ngần ngại hỏi nhé! Cảm ơn bạn đã theo dõi bài viết từ Ecmsnews, chúc bạn thành công trong việc sử dụng Excel!
Nguồn: https://ecmsnews.com
Danh mục: Tin học văn phòng