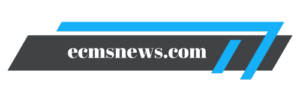Chào bạn! Hôm nay, chúng ta sẽ cùng nhau khám phá cách cố định ô trong Excel trên laptop. Đây là một tính năng cực kỳ hữu ích giúp bạn quản lý dữ liệu hiệu quả hơn trong các bảng tính. Nếu bạn là một người thường xuyên làm việc với Excel, việc nắm vững tính năng này sẽ giúp bạn tiết kiệm thời gian và tăng cường năng suất làm việc. Hãy cùng Ecmsnews tìm hiểu nhé!
- Chính Trị Là Gì? Khám Phá Những Khía Cạnh Quan Trọng Của Chính Trị Trong Đời Sống
- Khám Phá Cách Tính Tổng Hàng Ngang Có Điều Kiện Trong Excel
- Khám Phá Cách Chia Chéo Ô Trong Excel: Hướng Dẫn Chi Tiết
- Cách Copy Paste Nhiều Dòng Trong Excel Một Cách Dễ Dàng
- Lời Giải Cho Người Mới Biết Về cách ghi số 0 trong excel

1. Giới thiệu về tính năng cố định ô trong Excel
Tính năng cố định ô trong Excel cho phép bạn giữ nguyên một hoặc nhiều hàng và cột khi cuộn qua các phần khác của bảng tính. Điều này rất quan trọng khi bạn làm việc với các bảng dữ liệu lớn, vì nó giúp bạn dễ dàng theo dõi tiêu đề và thông tin mà không cần phải cuộn lên xuống liên tục.
Bạn đang xem: Cách Cố Định Ô Trong Excel Trên Laptop: Mẹo Giúp Quản Lý Dữ Liệu Hiệu Quả
2. Các loại cố định ô
Cố định cột
Khi bạn cố định cột, cột đó sẽ luôn hiển thị ở bên trái màn hình, bất kể bạn cuộn xuống bao xa. Điều này rất hữu ích khi bạn có nhiều dữ liệu và cần theo dõi một số thông tin cụ thể.
Cố định hàng
Xem thêm : Cách Lấy Lại Sheet Đã Xóa Trong Excel: Hướng Dẫn Chi Tiết
Tương tự như cố định cột, khi bạn cố định hàng, hàng đó sẽ luôn hiển thị ở trên cùng của màn hình. Điều này giúp bạn dễ dàng nhận diện thông tin mà không cần phải cuộn lên.
Cố định bảng
Cố định bảng cho phép bạn giữ nguyên cả hàng và cột cùng lúc. Đây là lựa chọn tốt nhất khi bạn cần theo dõi cả tiêu đề hàng và tiêu đề cột.
3. Hướng dẫn từng bước
Hướng dẫn cố định cột
- Mở bảng tính Excel của bạn.
- Chọn ô đầu tiên bên phải của cột mà bạn muốn cố định.
- Vào tab View trên thanh công cụ.
- Chọn Freeze Panes và sau đó chọn Freeze First Column.
Hướng dẫn cố định hàng
- Mở bảng tính Excel.
- Chọn ô đầu tiên bên dưới hàng mà bạn muốn cố định.
- Vào tab View.
- Chọn Freeze Panes và sau đó chọn Freeze Top Row.
Hướng dẫn cố định bảng
- Mở bảng tính Excel.
- Chọn ô đầu tiên bên dưới hàng và bên phải cột mà bạn muốn cố định.
- Vào tab View.
- Chọn Freeze Panes và sau đó chọn Freeze Panes.
4. Ký hiệu và tham chiếu trong Excel
Ký hiệu $ trong Excel
Ký hiệu $ được sử dụng để chỉ ra tham chiếu tuyệt đối trong Excel. Khi sử dụng ký hiệu này, nếu bạn sao chép công thức sang ô khác, tham chiếu sẽ không thay đổi.
Tham chiếu tuyệt đối và tương đối
- Tham chiếu tuyệt đối: Là tham chiếu không thay đổi khi sao chép công thức (ví dụ: $A$1).
- Tham chiếu tương đối: Là tham chiếu thay đổi khi sao chép công thức (ví dụ: A1).
5. Các phím tắt hữu ích
Phím tắt F4 để cố định ô
Phím tắt F4 có thể được sử dụng để chuyển đổi giữa các kiểu tham chiếu (tương đối và tuyệt đối) một cách nhanh chóng.
Các phím tắt khác liên quan đến cố định ô
- Ctrl + Shift + $: Định dạng số thành tiền tệ.
- Ctrl + Shift + #: Định dạng ngày tháng.
6. Lưu ý khi sử dụng tính năng cố định ô
Giới hạn của việc cố định ô
Xem thêm : Cách Gộp Ô Nhanh Trong Excel: Hướng Dẫn Chi Tiết
Mặc dù tính năng này rất hữu ích, nhưng có một số giới hạn mà bạn cần lưu ý:
- Bạn chỉ có thể cố định tối đa một hàng và một cột cùng lúc.
- Nếu không chọn đúng ô trước khi thực hiện thao tác, kết quả có thể không như mong muốn.
Các mẹo để sử dụng hiệu quả hơn
- Luôn kiểm tra xem bạn đã chọn đúng ô trước khi thực hiện thao tác cố định.
- Sử dụng tính năng này cho các bảng dữ liệu lớn để cải thiện khả năng theo dõi thông tin.
7. Tình huống sử dụng thực tế
Khi nào nên cố định ô
Bạn nên cân nhắc việc cố định ô khi làm việc với:
- Bảng dữ liệu lớn với nhiều hàng và cột.
- Báo cáo tài chính hoặc phân tích dữ liệu cần theo dõi tiêu đề.
Lợi ích của việc cố định ô trong báo cáo và phân tích dữ liệu
Việc sử dụng tính năng này sẽ giúp:
- Dễ dàng theo dõi thông tin quan trọng mà không cần phải cuộn lại.
- Tăng độ chính xác trong báo cáo vì không bị nhầm lẫn thông tin.
| Tình huống sử dụng | Lợi ích |
|---|---|
| Bảng dữ liệu lớn | Theo dõi dễ dàng hơn |
| Báo cáo tài chính | Giảm sai sót thông tin |
Cuối cùng, hy vọng bài viết này đã giúp bạn hiểu rõ hơn về cách cố định ô trong Excel trên laptop. Nếu bạn có bất kỳ câu hỏi nào hoặc cần thêm thông tin, hãy để lại ý kiến nhé! Cảm ơn bạn đã đọc bài viết từ Ecmsnews!
Nguồn: https://ecmsnews.com
Danh mục: Tin học văn phòng