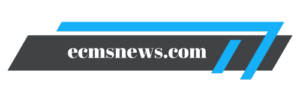Chào bạn! Hôm nay, chúng ta sẽ cùng nhau khám phá cách xếp hạng trong Excel bằng hàm IF. Đây là một chủ đề rất thú vị và hữu ích, đặc biệt là trong việc quản lý dữ liệu và phân loại thông tin. Bài viết này không chỉ giúp bạn hiểu rõ về hàm IF mà còn hướng dẫn bạn cách áp dụng nó để xếp hạng một cách hiệu quả. Hãy cùng Ecmsnews bắt đầu nhé!
- Khám Phá Cách Tính Tổng Hàng Ngang Có Điều Kiện Trong Excel
- Cách Tính Giảm Giá Trong Excel: Hướng Dẫn Chi Tiết Cho Người Mới Bắt Đầu
- Cách Lấy Lại Sheet Đã Xóa Trong Excel: Hướng Dẫn Chi Tiết
- Hướng Dẫn cách chỉnh khoảng cách dòng trong excel: Từ Cơ Bản Đến Nâng Cao
- Cách Gộp Ô Nhanh Trong Excel: Hướng Dẫn Chi Tiết
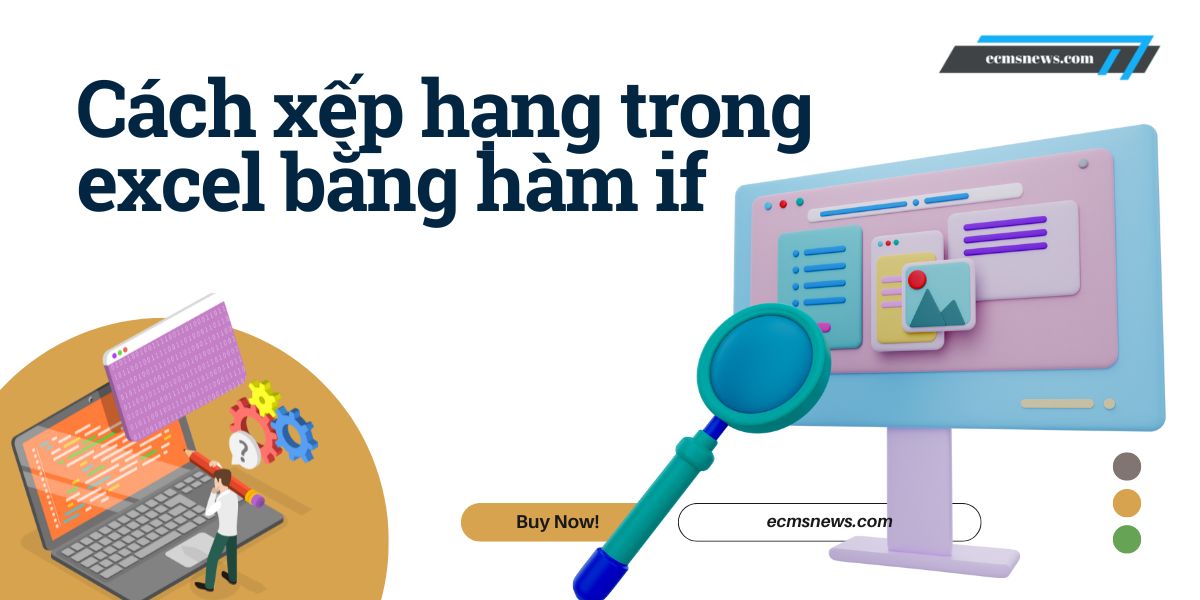
Giới Thiệu Về Hàm IF
Hàm IF là một trong những hàm phổ biến nhất trong Excel. Nó cho phép người dùng thực hiện các phép so sánh lô-gic và trả về kết quả tùy thuộc vào điều kiện đã đặt ra. Cú pháp của hàm IF như sau:
Bạn đang xem: Khám Phá Cách Xếp Hạng Trong Excel Bằng Hàm IF: Hướng Dẫn Chi Tiết
=IF(logical_test, value_if_true, [value_if_false])
- logical_test: Điều kiện mà bạn muốn kiểm tra.
- value_if_true: Giá trị sẽ được trả về nếu điều kiện đúng.
- value_if_false: Giá trị sẽ được trả về nếu điều kiện sai.
Ví dụ, nếu bạn muốn kiểm tra xem điểm của một học sinh có vượt qua 5 hay không, bạn có thể sử dụng công thức như sau:
=IF(A1 > 5, "Đậu", "Rớt")
Trong ví dụ này, nếu giá trị trong ô A1 lớn hơn 5, Excel sẽ trả về “Đậu”, ngược lại sẽ trả về “Rớt”.
Cách Sử Dụng Hàm IF Để Xếp Hạng
Cú Pháp Cơ Bản Của Hàm IF
Để xếp hạng học lực hoặc bất kỳ loại dữ liệu nào khác, bạn có thể sử dụng hàm IF để xác định các điều kiện khác nhau. Công thức có thể được lồng ghép nhiều lần để tạo ra nhiều điều kiện phức tạp hơn.Ví dụ, để xếp loại học lực dựa trên điểm số, bạn có thể sử dụng công thức như sau:
=IF(A2 >= 8, "Giỏi", IF(A2 >= 6, "Khá", IF(A2 >= 4, "Trung bình", "Yếu")))
Trong đó:
- Nếu điểm từ 8 trở lên thì xếp loại “Giỏi”.
- Nếu điểm từ 6 đến dưới 8 thì xếp loại “Khá”.
- Nếu điểm từ 4 đến dưới 6 thì xếp loại “Trung bình”.
- Nếu điểm dưới 4 thì xếp loại “Yếu”.
Ví Dụ Xếp Hạng Học Lực
Hãy cùng xem một ví dụ cụ thể về cách xếp hạng học lực của học sinh trong Excel.
| Tên Học Sinh | Điểm |
|---|---|
| Nguyễn Văn A | 9 |
| Trần Thị B | 7 |
| Lê Văn C | 5 |
| Phạm Thị D | 3 |
Xem thêm : Khám Phá Cách Tạo Dấu Tích Trong Excel: Hướng Dẫn Chi Tiết
Bạn có thể nhập công thức vào cột bên cạnh để xác định xếp loại học lực cho từng học sinh:
=IF(B2 >= 8, "Giỏi", IF(B2 >= 6, "Khá", IF(B2 >= 4, "Trung bình", "Yếu")))
Khi áp dụng công thức này cho tất cả các học sinh, bạn sẽ có kết quả như sau:
| Tên Học Sinh | Điểm | Xếp Loại |
|---|---|---|
| Nguyễn Văn A | 9 | Giỏi |
| Trần Thị B | 7 | Khá |
| Lê Văn C | 5 | Trung bình |
| Phạm Thị D | 3 | Yếu |
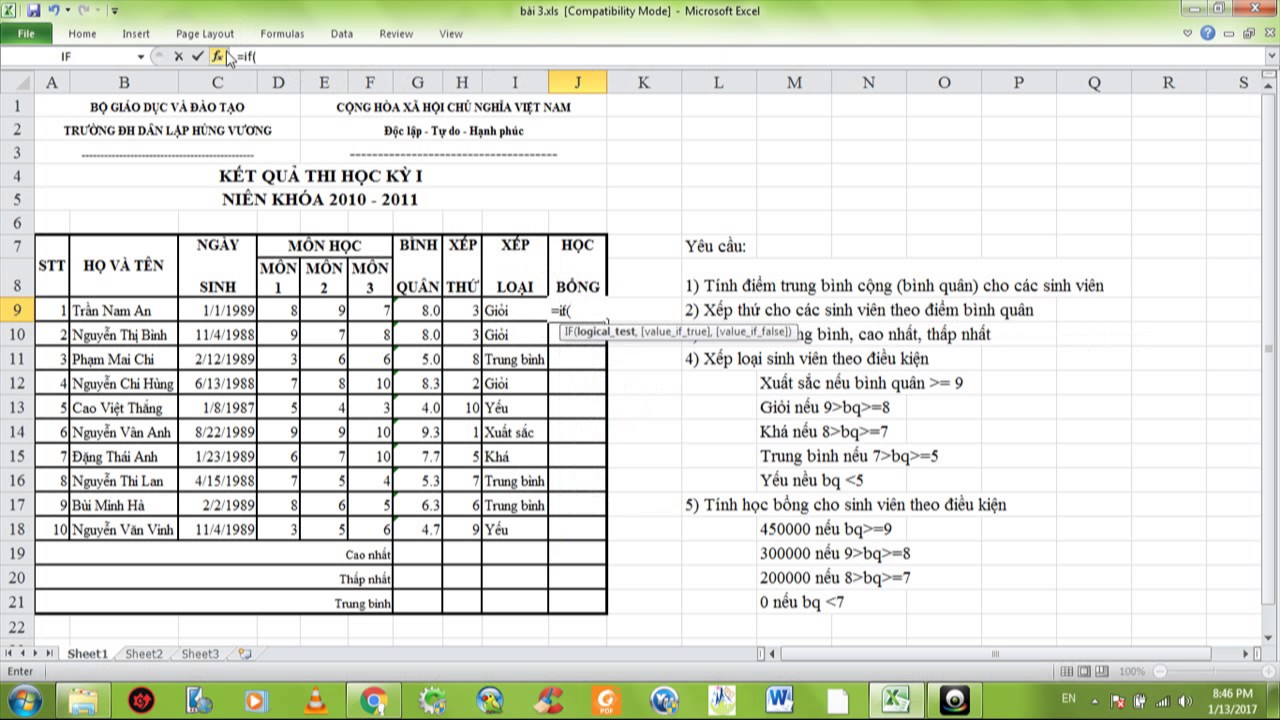
Kết Hợp Hàm IF Với Các Hàm Khác
Để tăng cường khả năng đánh giá và phân loại, bạn có thể kết hợp hàm IF với các hàm khác như AND hoặc OR.Ví dụ:
=IF(AND(A2 >= 8, A2 <= 10), "Giỏi", IF(AND(A2 >= 6, A2 < 8), "Khá", "Yếu"))
Công thức này sẽ giúp bạn xác định rõ hơn các điều kiện cho từng loại.
Các Trường Hợp Xếp Hạng Khác Nhau
Xếp Hạng Theo Nhiều Điều Kiện
Khi cần xếp hạng theo nhiều điều kiện khác nhau, bạn có thể sử dụng lồng ghép nhiều hàm IF và AND/OR để đạt được kết quả mong muốn.Ví dụ: Nếu bạn muốn xếp hạng học sinh theo điểm trung bình và tham gia đầy đủ các môn học:
=IF(AND(A2 >= 8, B2 = "Có"), "Giỏi", IF(AND(A2 >= 6, B2 = "Có"), "Khá", "Yếu"))
Xếp Hạng Không Đồng Hạng
Để tránh tình trạng đồng hạng khi nhiều học sinh có cùng điểm số, bạn cần phải thiết lập thêm các tiêu chí phụ.Ví dụ: Nếu hai học sinh có cùng điểm nhưng khác môn thi thì có thể xét thêm điểm môn phụ để phân hạng.
Xếp Hạng Theo Điểm Trung Bình
Xem thêm : Lời Giải Cho Người Mới Biết Về cách ghi số 0 trong excel
Nếu bạn cần tính điểm trung bình của nhiều môn để quyết định xếp hạng thì trước tiên hãy sử dụng hàm AVERAGE:
=AVERAGE(C2:E2)
Sau đó sử dụng kết quả này trong hàm IF để xác định xếp loại.
Các Hàm Bổ Trợ Cho Hàm IF
4.1. Hàm AND
Hàm AND cho phép kiểm tra nhiều điều kiện cùng lúc và trả về TRUE nếu tất cả đều đúng.Ví dụ:
=IF(AND(A1 > 5, B1 = "Có"), "Đạt yêu cầu", "Không đạt")
Hàm OR
Hàm OR cũng tương tự như AND nhưng chỉ cần một trong các điều kiện đúng là trả về TRUE.Ví dụ:
=IF(OR(A1 > 5, B1 = "Có"), "Đạt yêu cầu", "Không đạt")
Hàm AVERAGE
Hàm AVERAGE giúp tính trung bình của một dãy số và thường được dùng để xác định điểm trung bình trước khi phân loại.
Lưu Ý Khi Sử Dụng Hàm IF Trong Excel
Giới Hạn Số Lần Lồng Hàm IF
Excel cho phép lồng tối đa 64 hàm IF trong một công thức nhưng việc này có thể làm công thức trở nên phức tạp và khó hiểu.
Cách Tối Ưu Công Thức
Để tối ưu hóa công thức của bạn:
- Sử dụng các hàm bổ trợ như VLOOKUP hoặc INDEX/MATCH thay vì lồng nhiều hàm IF.
- Giữ cho công thức ngắn gọn và dễ đọc bằng cách chia nhỏ thành các bước tính toán riêng biệt.
Cuối cùng, việc nắm vững cách xếp hạng trong Excel bằng hàm IF không chỉ giúp bạn quản lý dữ liệu hiệu quả mà còn tiết kiệm thời gian trong quá trình làm việc với bảng tính Excel.Hy vọng bài viết này đã cung cấp cho bạn những thông tin hữu ích và giúp bạn tự tin hơn khi sử dụng Excel trong công việc hàng ngày! Nếu bạn còn bất kỳ thắc mắc nào hoặc cần thêm thông tin chi tiết hơn về các chủ đề liên quan đến Excel, đừng ngần ngại liên hệ với chúng tôi tại Ecmsnews nhé!
Nguồn: https://ecmsnews.com
Danh mục: Tin học văn phòng