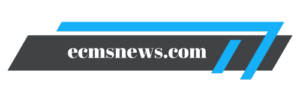Khi làm việc với Excel, việc chỉnh định dạng ngày tháng là một kỹ năng quan trọng giúp bạn quản lý và trình bày dữ liệu một cách hiệu quả. Trong bài viết này, chúng ta sẽ khám phá cách chỉnh định dạng ngày tháng trong Excel từ những kiến thức cơ bản đến các phương pháp thực hiện chi tiết. Hãy cùng tìm hiểu nhé!
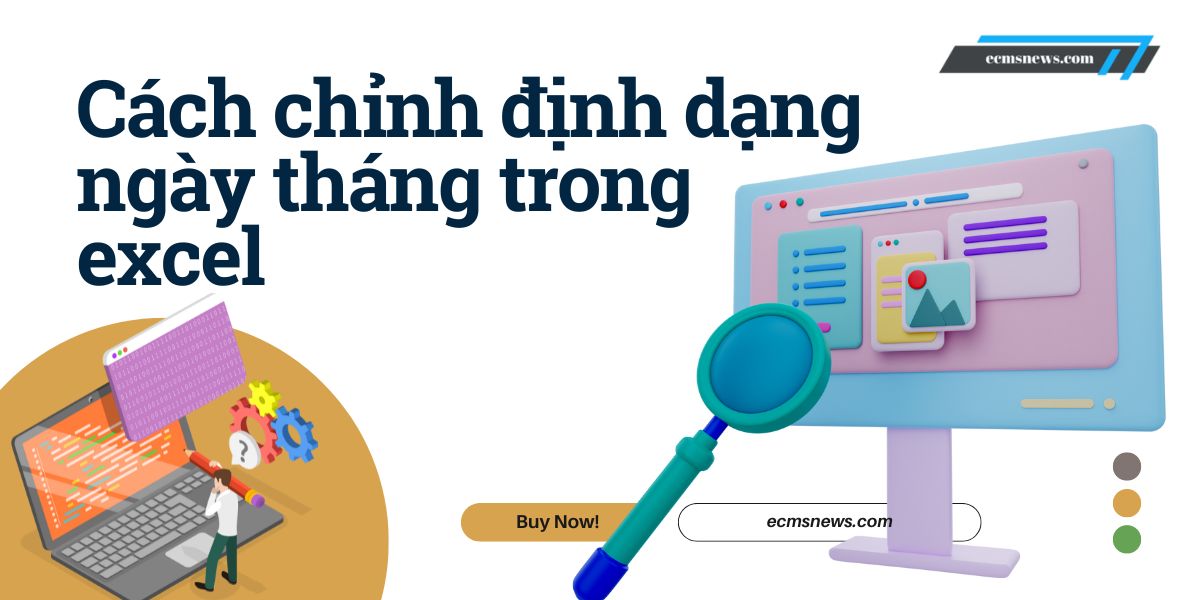
Hiểu biết cơ bản về cách chỉnh định dạng ngày tháng trong excel
Định nghĩa định dạng ngày tháng
Định dạng ngày tháng trong Excel là cách mà dữ liệu ngày tháng được hiển thị trong ô của bảng tính. Điều này không chỉ giúp bạn dễ dàng đọc và phân tích dữ liệu mà còn hỗ trợ trong việc sắp xếp, lọc và thực hiện các phép toán thời gian một cách chính xác.
Bạn đang xem: Hướng Dẫn Chi Tiết Cách Chỉnh Định Dạng Ngày Tháng Trong Excel
Tại sao cần định dạng ngày tháng
Việc định dạng ngày tháng đúng cách có thể:
- Giúp người dùng nhận diện và phân biệt các ngày, tháng, năm một cách dễ dàng.
- Tăng tính chuyên nghiệp trong báo cáo và trình bày dữ liệu.
- Hỗ trợ cho các phép toán thời gian, như tính toán khoảng thời gian giữa hai ngày.
Các kiểu định dạng cơ bản
Một số kiểu định dạng phổ biến bao gồm:
- Short Date: Hiển thị theo kiểu ngắn gọn như
dd/mm/yyyyhoặcmm/dd/yyyy. - Long Date: Hiển thị đầy đủ hơn như
Monday, October 12, 2024. - Custom Format: Cho phép người dùng tự tạo định dạng theo ý muốn.
Cách thực hiện
Sử dụng Format Cells
Xem thêm : Cách In Tiêu Đề Lặp Lại Trong Excel: Hướng Dẫn Chi Tiết
Để sử dụng tính năng Format Cells, bạn thực hiện theo các bước sau:
- Chọn ô hoặc vùng dữ liệu mà bạn muốn định dạng.
- Nhấn chuột phải và chọn Format Cells.
- Trong hộp thoại hiện ra, chọn tab Number và sau đó chọn Date.
- Chọn kiểu định dạng mong muốn từ danh sách và nhấn OK để áp dụng.
Tạo định dạng tùy chỉnh
Nếu bạn muốn tạo một định dạng riêng biệt cho ngày tháng, hãy làm theo các bước sau:
- Chọn ô hoặc vùng dữ liệu cần định dạng.
- Nhấn chuột phải và chọn Format Cells.
- Chọn tab Custom.
- Trong mục Type, nhập định dạng mà bạn mong muốn (ví dụ:
dd-mm-yyyy). - Nhấn OK để lưu thay đổi.
Thay đổi định dạng mặc định
Để thay đổi định dạng mặc định cho tất cả các ô trong Excel, bạn có thể sử dụng Control Panel:
- Mở Control Panel và chọn mục Clock and Region.
- Chọn Region, sau đó điều chỉnh cài đặt ở mục Formats để thay đổi kiểu hiển thị ngày tháng cho toàn bộ hệ thống.
- Nhấn OK để áp dụng thay đổi.
Sử dụng hàm DATE
Hàm DATE cũng rất hữu ích khi bạn cần tạo ra một giá trị ngày tháng cụ thể:
=DATE(year, month, day)
Ví dụ: =DATE(2024, 10, 12) sẽ trả về giá trị ngày 12/10/2024.
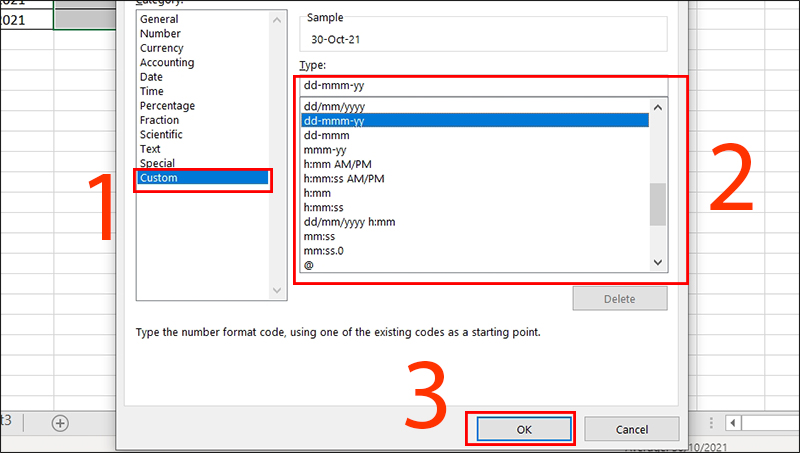
Lưu ý và mẹo
Các lỗi thường gặp
Xem thêm : Fresher là gì? Khám Phá Những Điều Cần Biết Về Vị Trí Mới Ra Trường
Trong quá trình làm việc với ngày tháng trong Excel, bạn có thể gặp phải một số lỗi như:
- Ngày tháng không hiển thị đúng do nhập sai định dạng.
- Ngày tháng bị coi là văn bản (text) thay vì giá trị số.
Thao tác nhanh với phím tắt
Sử dụng phím tắt có thể giúp bạn tiết kiệm thời gian:
- Nhấn
Ctrl + ;để nhập ngày hiện tại vào ô. - Nhấn
Ctrl + Shift + ;để nhập giờ hiện tại vào ô.
Các cài đặt khu vực ảnh hưởng đến định dạng
Cài đặt khu vực trên máy tính có thể ảnh hưởng đến cách hiển thị ngày tháng trong Excel. Đảm bảo rằng cài đặt khu vực của bạn phù hợp với định dạng mà bạn muốn sử dụng để tránh nhầm lẫn trong quá trình làm việc.
Kết luận
Việc hiểu rõ về cách chỉnh định dạng ngày tháng trong Excel không chỉ giúp bạn làm việc hiệu quả hơn mà còn nâng cao khả năng trình bày dữ liệu của bạn. Hy vọng rằng những thông tin trong bài viết này sẽ hữu ích cho bạn trong quá trình sử dụng Excel hàng ngày. Nếu có bất kỳ câu hỏi nào, hãy để lại ý kiến của bạn nhé!
Cảm ơn bạn đã theo dõi bài viết từ Ecmsnews!
Nguồn: https://ecmsnews.com
Danh mục: Tin học văn phòng